It can be time-consuming to clean up your Google Drive and reduce Google Drive storage. Google Drive makes it easy to upload and create an excessive amount of files. However, the Filerev tool can help you manage your Google Drive files and reduce storage usage.
This article will discuss the following topics. If you are in a hurry, feel free to use the links to jump to the most beneficial section.
Why Would You Want to Reduce Your Google Drive Storage?
You might think, “It’s fine; what harm is there in having extra storage space used in my Google Drive?” This statement seems logical, and Google Drive storage is relatively cheap. If you use up your storage space, you can upgrade to add more storage to your account.
This line of thinking ignores the problem at hand. Buying more storage space does not make your files organized. It sweeps the issue under the rug. As you add more files to Google Drive, finding what you need will get harder and harder.
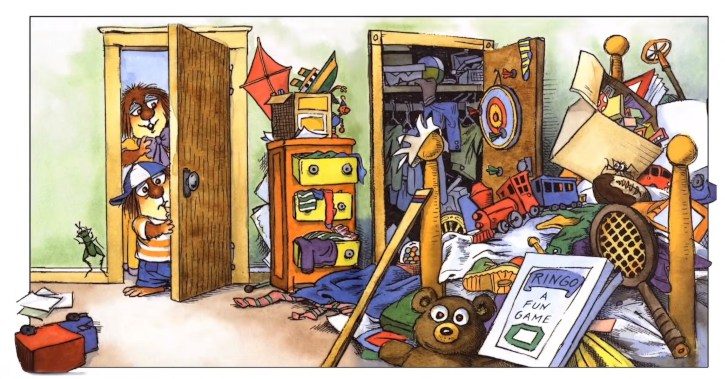
What seems cost-effective now might not be in the future as there are no guarantees that Google won’t raise its prices. Also, the cost to store your data with Google Drive tends to increase over time as you add more files.
Recently, Google Drive announced that they would charge more for specific file types. No longer can we store Google Docs, Slides, Drawings, Forms and Google Photos for free. Their announcement said,
…we’re announcing important upcoming storage changes to your Google Account. These changes will apply to Photos and Drive (specifically Google Docs, Sheets, Slides, Drawings, Forms and Jamboard files) and will enable us to continue investing in these products for the future.
The above reasoning should be enough to convince you that it is better to maintain an organized Google Drive. If you wait for things to get unorganized, you may spend an unreasonable amount of time making sense of the mess and trying to recover.
If you are feeling overwhelmed by the massive amount of unorganized files in your Google Drive, not all hope is lost. The good news is that Filerev can help you reduce your Google Drive storage usage. Bonus: Filerev will also show your files in a more organized manner.
What Is Taking up Google Storage Space?
Seeing what is taking up your storage space can be one of the most confusing aspects of Google Workspace. This is confusing since Google tracks your storage usage over multiple products such as Gmail, Drive, Photos and your trash. Google also counts storage used in other places but doesn’t tell you what those places are. Filerev helps expose all of this.
You can start by scanning your account with Filerev, which will show you which Google products are using up your storage space.
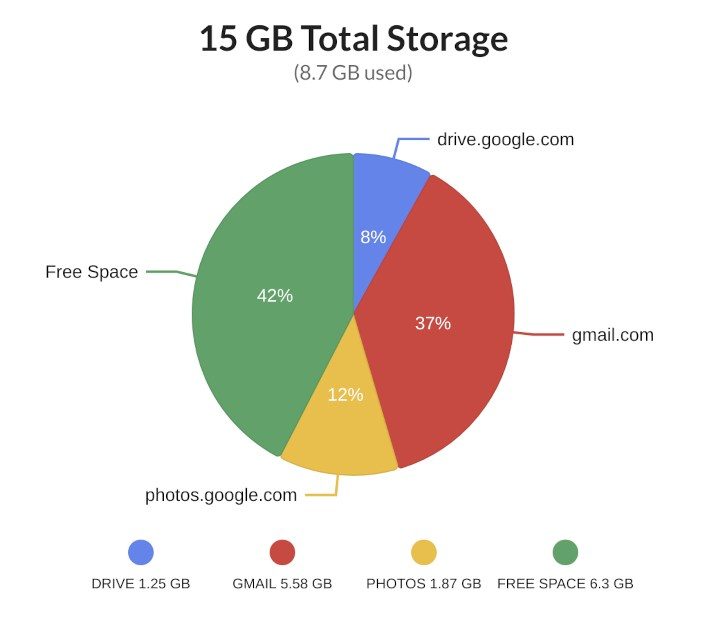
Which File Types are Using Your Storage Space?
With Filerev, you can look at how much storage space you use in specific categories: Documents, Photos & Images, Audio, Video, Archive and Other.
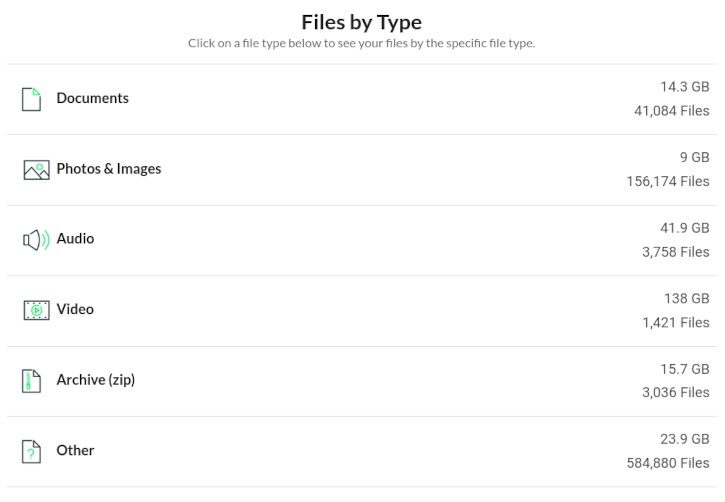
You can click on any of the above categories to see what is taking up space in each one. For example, if you click on the documents category, you will see a breakdown of the document types and the storage used.
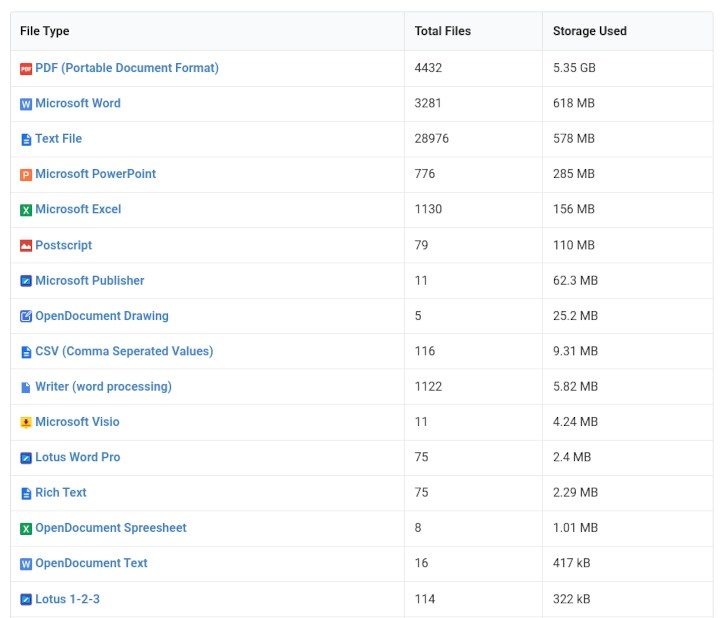
n the above graphic, you can see PDFs taking up the most space. If you click on the PDF category, you will see a page showing the PDF files in your Google Drive account. This page will sort your PDFs and display the largest files first.
Which File Categories are Using Your Storage Space?
You can view specific categories of files consuming space in Google Drive. These categories include:
- Duplicate files
- Hidden Files
- Empty Files
- Large Files
- Files Older Than [X] Years
- Files Owned By Others
- Files in the Trash
The screenshot below shows an example of the file categories displayed in Filerev.
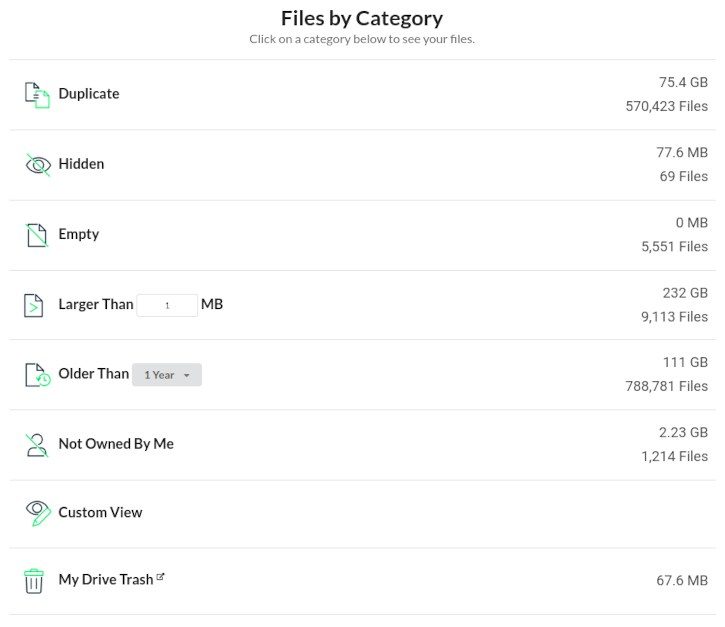
You can view the files that are using the most space when you click on each category.
What Folders are Using Your Storage Space?
With the Filerev app, you can view the folders using the most space in Google Drive. First, it will show you the number of folders in your account that are larger than 1MB and exactly how much space those folders take.
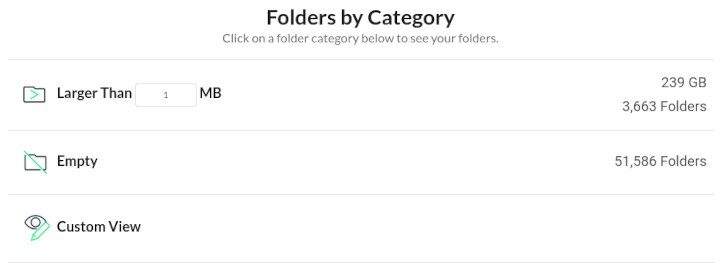
In the above screenshot, you can also view the empty folders. These folders are not taking up any space in Google Drive, but they are likely making the account more cluttered and harder to navigate.
Once you click on either of the folder categories, you will see more details about the folders.
For example, if you click on the “Folders Larger Than [X] MB” category, you will see a list of your folders sorted by the largest first.
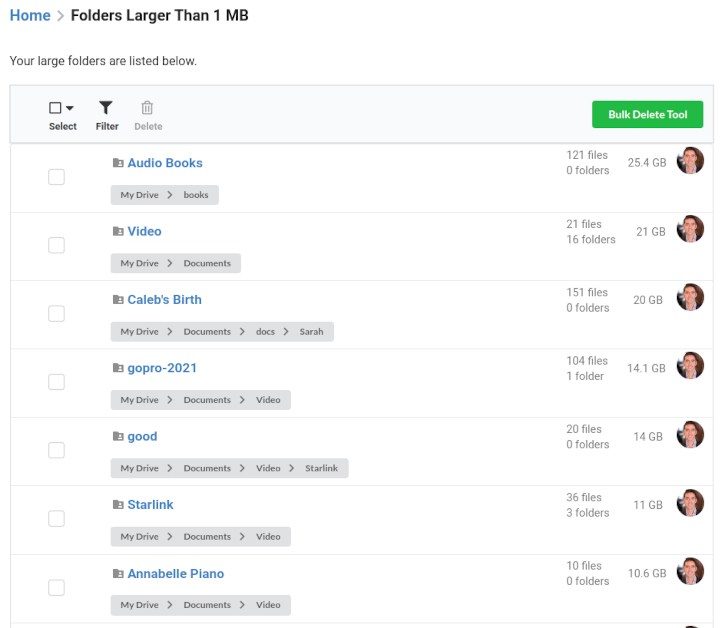
Now that you know what is taking up your storage space, you can start removing the files you no longer need.
Techniques to Reduce Your Gooogle Drive Storage
There are many different ways to reduce your storage usage in Google Drive. Below is a list of the four fastest ways to free up space and remove the clutter.
1. Remove Duplicate Files in Google Drive
You can visit the duplicate files category to remove duplicate files in Google Drive. Your duplicate files will have identical content, the only thing that may be different is the file name.
Then you have three options with which to remove your duplicate files.
- Individually select the duplicate files you want to remove.
- Click the “Select” button and select all the duplicates on the page.
- Open the “Bulk Delete Tool” to remove all of the extra duplicate files in your account.
You can see the select button, delete button, and the bulk delete tool at the top of the below screenshot.
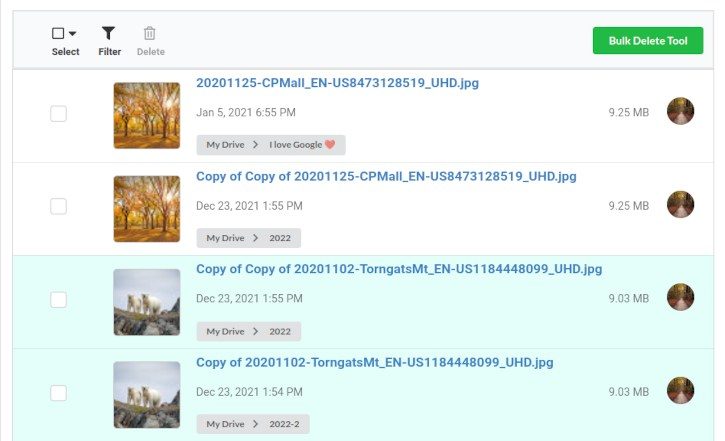
You can also use the filter button to limit the duplicate files you are viewing or deleting. For example, you can use a filter to see duplicate files that:
Live in a specific folder Are larger or smaller than a particular size Are owned by a specific person Are within a given creation date
Removing your duplicate files is one of the quickest ways to reduce the storage space used in Google Drive.
2. Remove large Files in Google Drive
When you click the “Larger than [X] MB” category in Filerev, you will see your largest files first.
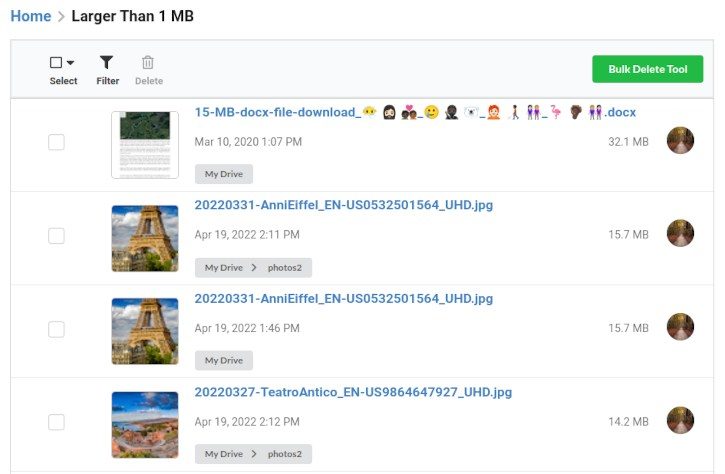
You can quickly reduce your storage usage by removing large files you no longer need. Or if you know that the unnecessary files are a specific size, you can use a filter to view and remove only those files.
3. Remove Old Files in Google Drive
Removing old files you no longer need in Google Drive is another fast way to reduce your storage usage. Each scenario is different, but here are some examples of how you might be able to remove old files that you don’t want:
- For tax reasons, you want to remove files older than 3 years.
- After 2 years, specific project folders are no longer required and can be deleted.
- For a teacher, last year’s files can be deleted when the school year is over.
There are likely many more scenarios. However, in all cases, you have control over the old files that you would like to remove. Again, using the filter button gives you more control over what files you would like to see and remove.
Removing your hidden files is another quick way to reduce the storage used. Hidden files take up storage space but you can’t see the files by browsing through your folders. The only way to find these files is to search for the exact file name, which can be hard to do if you don’t know it. Fortunately, Filerev finds the hidden files and allows you to delete them.
Suppose you want to keep these files but move them to where you can see them. Within Filerev, you can click on a file name which will load it in Google Drive and then you can move the file into a folder. This will keep the file from hiding in your Google Drive account.
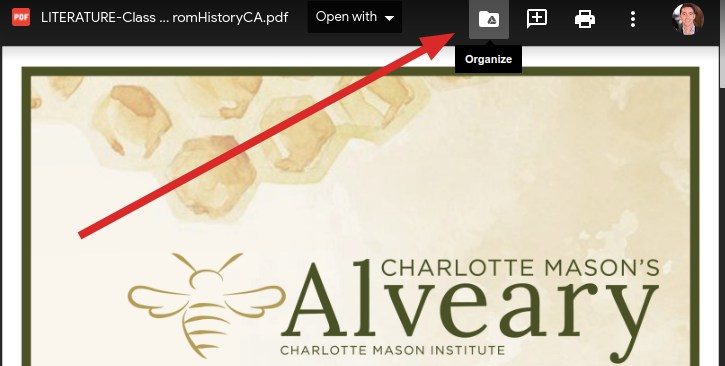
Now you have the power to reduce Google Drive storage quickly with Filerev. You can view what is taking up your storage space and eliminate the files and folders that you no longer need.
Share your story in the comments below so others can benefit from your experience. Were you able to reduce your storage usage in Google Drive? How much space did you save? Were you surprised by what you found when looking at the results in Filerev?

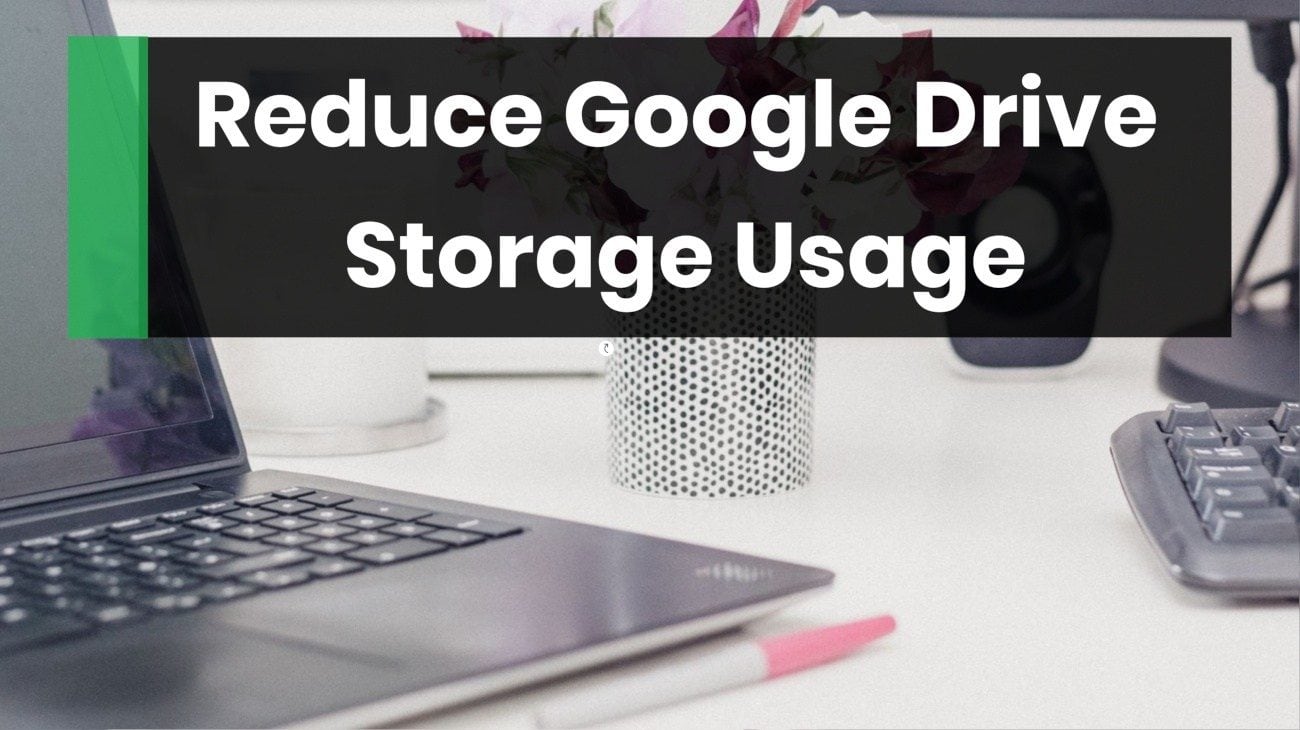






Leave a Reply