This article will show you how to sort your Google Drive by Size for both files and folders. We will start with the basic steps to see the largest files in Google Drive. Then you will learn a better way to sort your files and folders by size. This article also discusses how to limit (or filter) the files by size to see a subset of files and how to view files by size for a specific file type. Last, you will have three options to quickly remove the files you no longer want.
You can quickly jump to any of the sections below with the following links:
Sort Files by Size in Google Drive with the Quota Page
You can sort your files by size in Google Drive by going to drive.google.com and then clicking the Storage button on the left side of the screen.
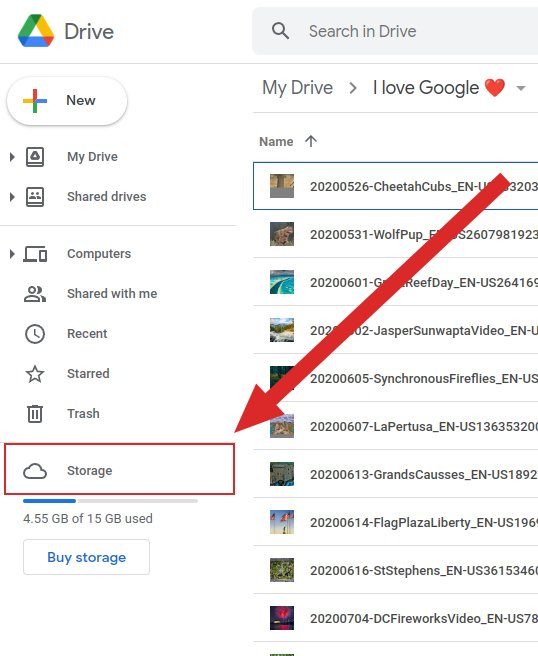
The storage quota screen shows your largest files first. You can sort this list by the size of the files, but it is limited to listing your largest and smallest files. You can’t filter the results with search parameters.
For example, on this page, you cannot view your PDFs or images sorted by size or your largest files in a given folder. The good news is that you can do this using the Filerev app, which runs entirely online.
With Filerev, you can sort your Google Drive files by size. You can also filter your results in different ways, such as by owner, folder, creation date, and more. This gives you control over how you view your files and folders by size, ultimately making it easier to organize your files in Google Drive.
Sort Google Drive Files by Size
To view your Google Drive files sorted by size:
- Analyze your account by clicking start my free scan.
- Once your scan finishes, click the files larger than link.
This will show all of your files sorted by the largest files first (screenshot below). Then you have the option to filter your results.
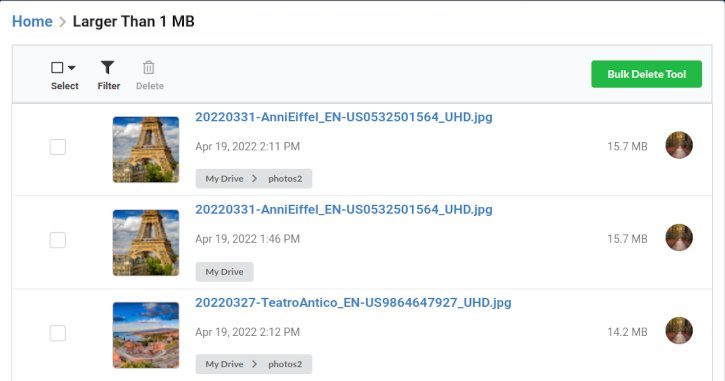
Sort Google Drive Folders by Size
To see your Google Drive folders sorted by size:
- Analyze your account by clicking start my free scan.
- Once your scan finishes, click the folders larger than link.
This will show all of your folders sorted by the largest folders first (screenshot below). Then you can filter your results.
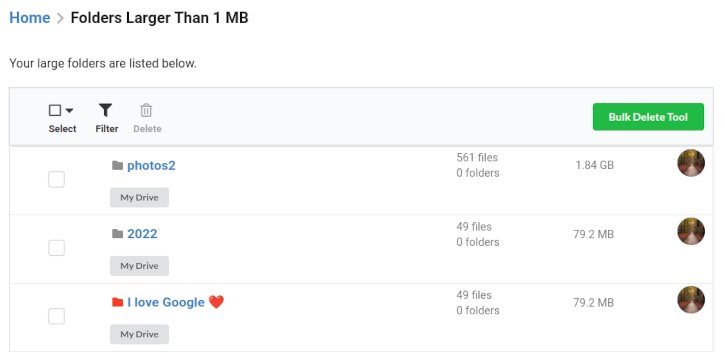
You may also be interested in another blog post that discusses ways of viewing your Google Drive folder size in more detail or how to delete empty folders in Google Drive.
Filter Google Drive Files by Size & Folders by Size
When viewing the files by size or folders by size, you can filter the results to sort the size by any range of sizes that you would like. Just click the filter icon, and you will see the following dialog.
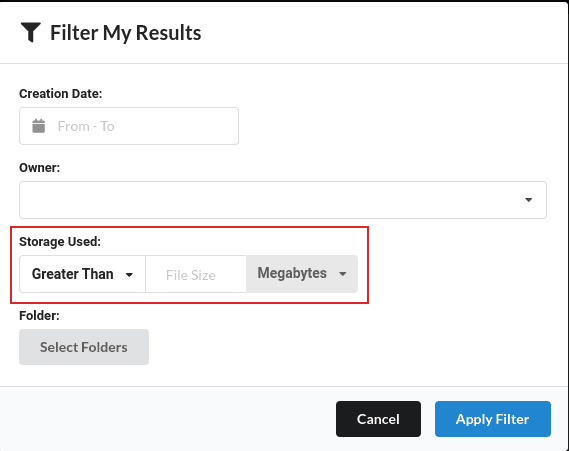
Notice the section in red that says storage used that is where you can specify the size of files or folders that you want to see.
You can also click the greater than drop-down and select between. This will let you see files that have a size between two sizes (shown in the below screenshot).

Other Filters to Use When Viewing Files & Folders by Size
When viewing your files and folders by size, you can use the filter button, which will display the following dialog.
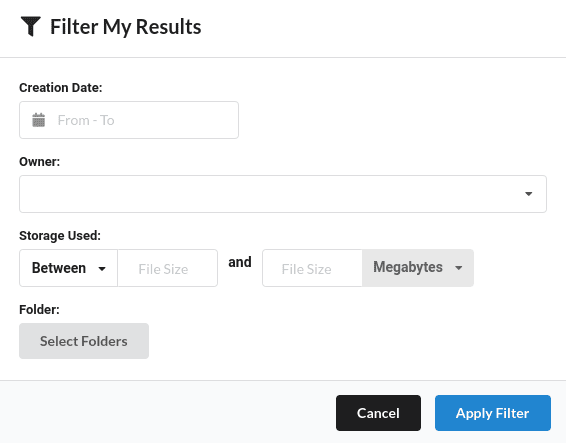
Then you can limit the files displayed by any of the following filters:
- Owner: View files or folders by size and that are owned by a specific person.
- Creation Date: View files or folders by size that are created on or between a given date range.
- File Size: View files or folders larger, smaller or between a given size.
- Parent Folder: View files or folders that are inside one or more folders.
The above filters can be combined in numerous ways for whatever best suits your needs for seeing your files by size.
View Files by Size for a Specific File Type
You can browse specific file types by size in Filerev as well. First, on the summary page, you will see a high-level view of your file types and the storage used, as shown in the below screenshot.
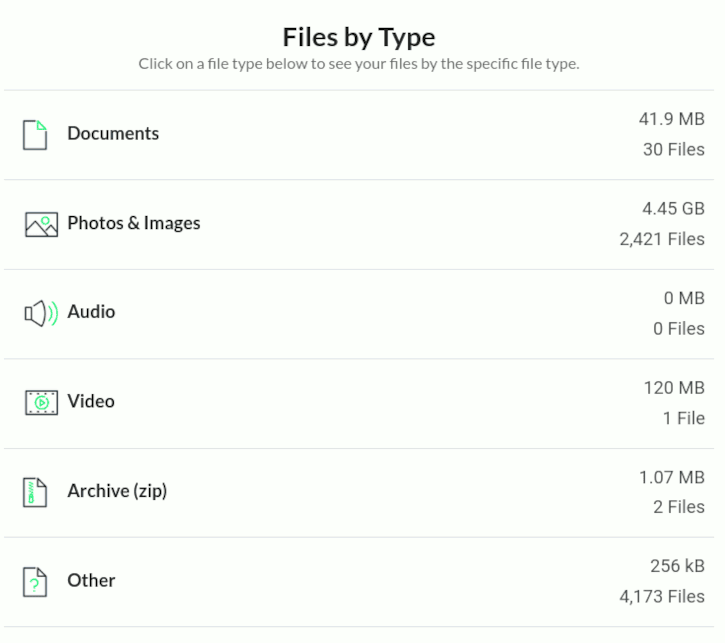
Then you can click on any category and view each of the specific file types in that category, sorted by the ones using the most space first.
Below is an example screenshot of what you might see after clicking on Documents category. Most likely, you will see different types of documents based on what is in your Google Drive account.
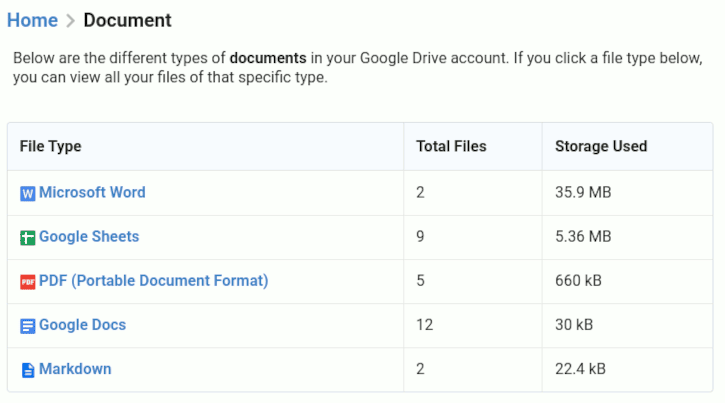
Last you can click on a specific file type to see the largest files of that type. For example, clicking on Google Sheets displays something like the following screenshot.
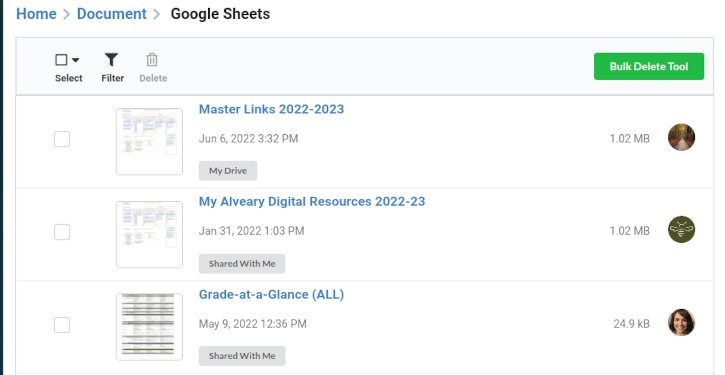
You can further limit what is shown when viewing file types by size by using a filter as previously discussed.
How to Delete Google Drive Files by Size
It is now easy to delete your files by size when using the previously mentioned steps. You have three different options to delete your files.
- You can manually select your files on the page and then click the delete button.
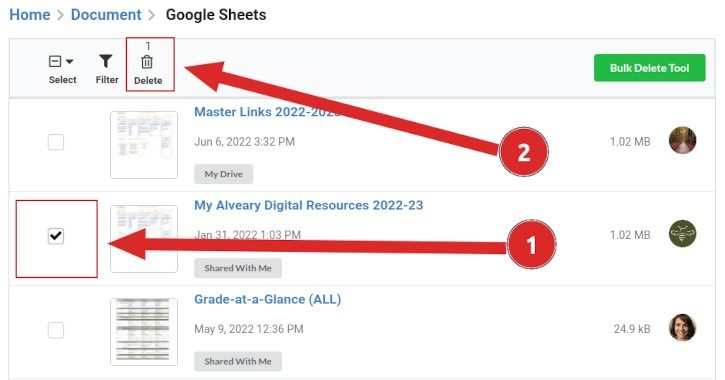
Manually Select Files for Deletion - You can select everything that is currently displayed on the screen and click the delete button.
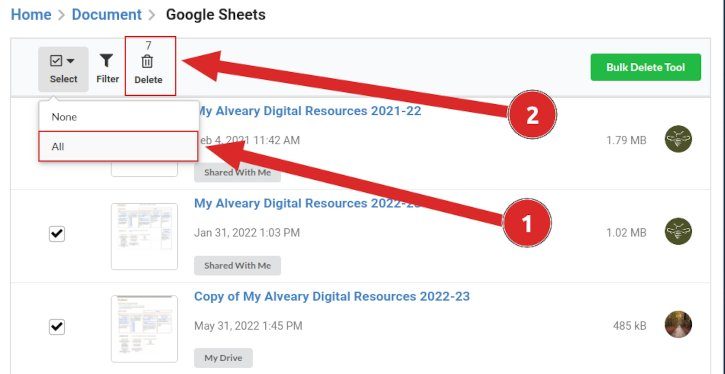
Select & Delete All Files by Size - You can use the bulk delete tool to delete everything that matches the page (including filters used).
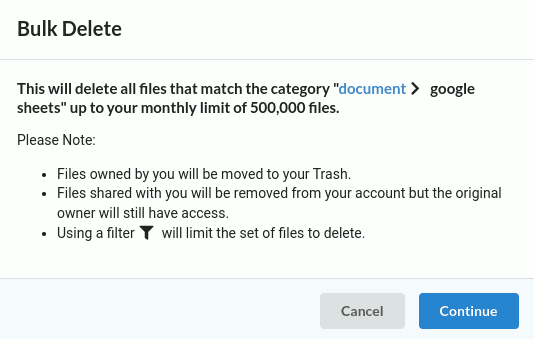
Bulk Delete Files By Size
It used to be quite limiting to sort your Google Drive by size based on the quota tool inside Google Drive. With the Filerev app, many new opportunities are available to sort your files by size. This makes it more convenient to find the files taking up the most space in your Google Drive account.
I hope you found this article informative and helpful. If you have any questions or would like to share your experience, please comment below.

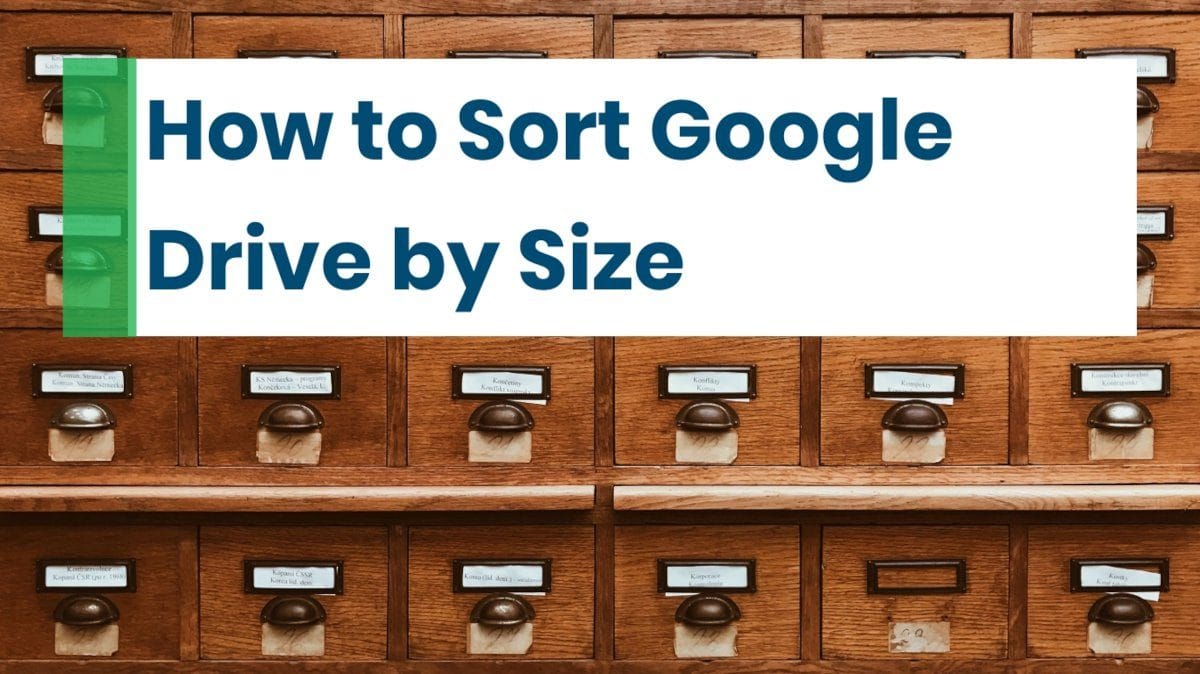






Leave a Reply