With the Filerev app, you can view your folders taking up the most space in your Google Drive account. After scanning your account, you will be taken to the summary page, where you can see how your storage is used across your entire Google Drive account. Then you can view your largest folders and files using the Storage Usage Analzyer for Google Drive (shown below).
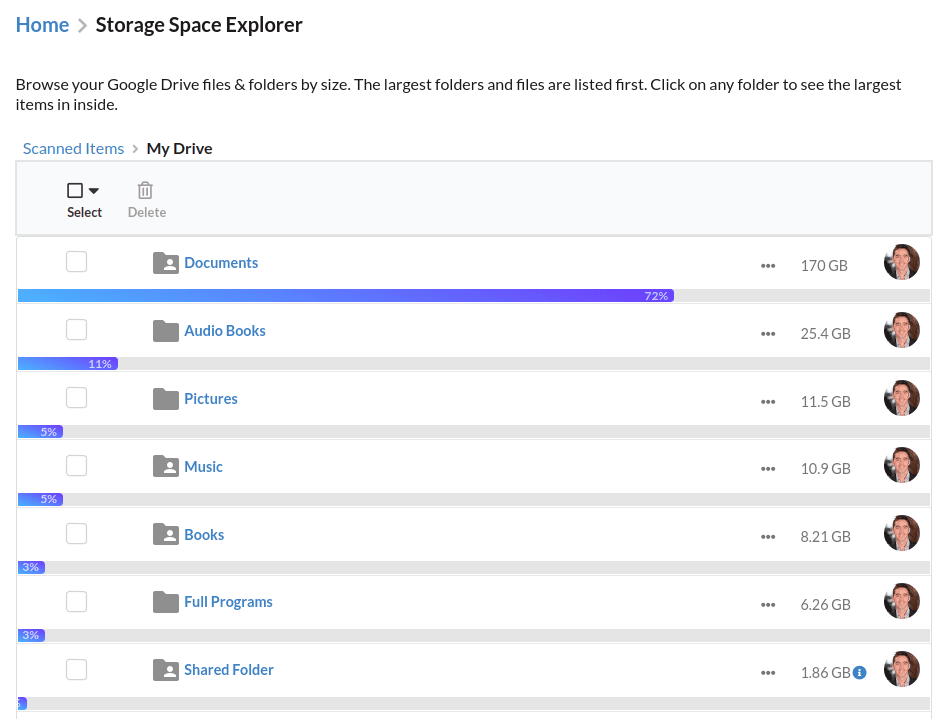
You can click on any folder to see how much storage space each item inside the folder uses. The largest files or folders will always be displayed at the top. There is also a progress bar under each file and folder showing the percentage of storage used by each item in the selected folder. This makes it easy to quickly drill into the folders and ultimately files that are using the most space in your Google Drive account.
When viewing your largest folders, you will see the file or folder name on the left and at the top of the page, it will show the location of the file or folder. On the right, you will see the storage used and the file or folder owner. You can also click the three-dot (aka meatball) menu for more options to work with the file.
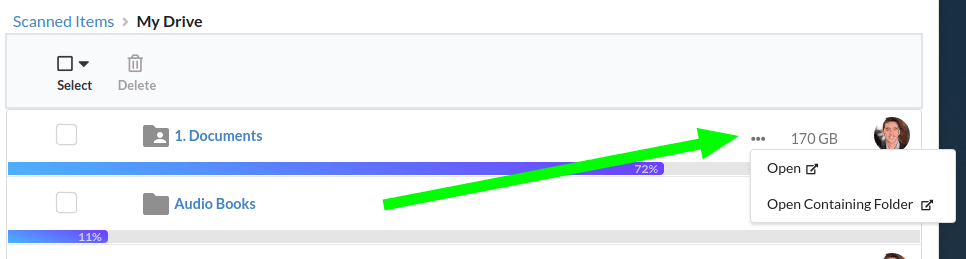
The storage used by the file or folder is the amount of storage quota that Google Drive is counting against your storage limit. Occasionally, the storage usage of a folder and the actual size (if the files/folders are downloaded) are different. In this case, Filerev will show an information icon. If you hover over the icon it will pop-up a message showing the actual size of the item as well as the amount of storage quota being used.
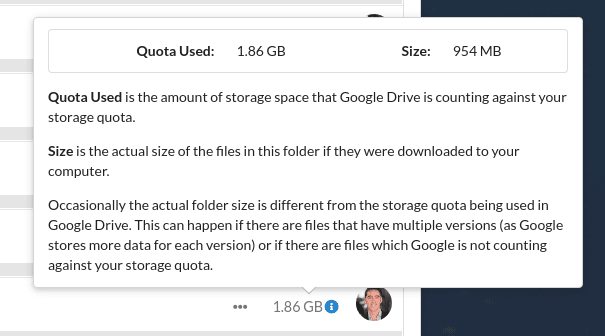
If you want to delete or move specific folders, you can manually select them or use the select icon on the top left of the page and then click the delete or move button.
It is recommended to look at the guides for moving, deleting & bulk deleting and using filters, as these apply to every category, including the folder categories and Storage Usage Analyzer.