After logging in and scanning your Google Files, you will see the summary page showing how your storage is used in Google Drive. As can be seen in the screenshot below, it will list the amount of storage space used by duplicate files in your Google Drive account.
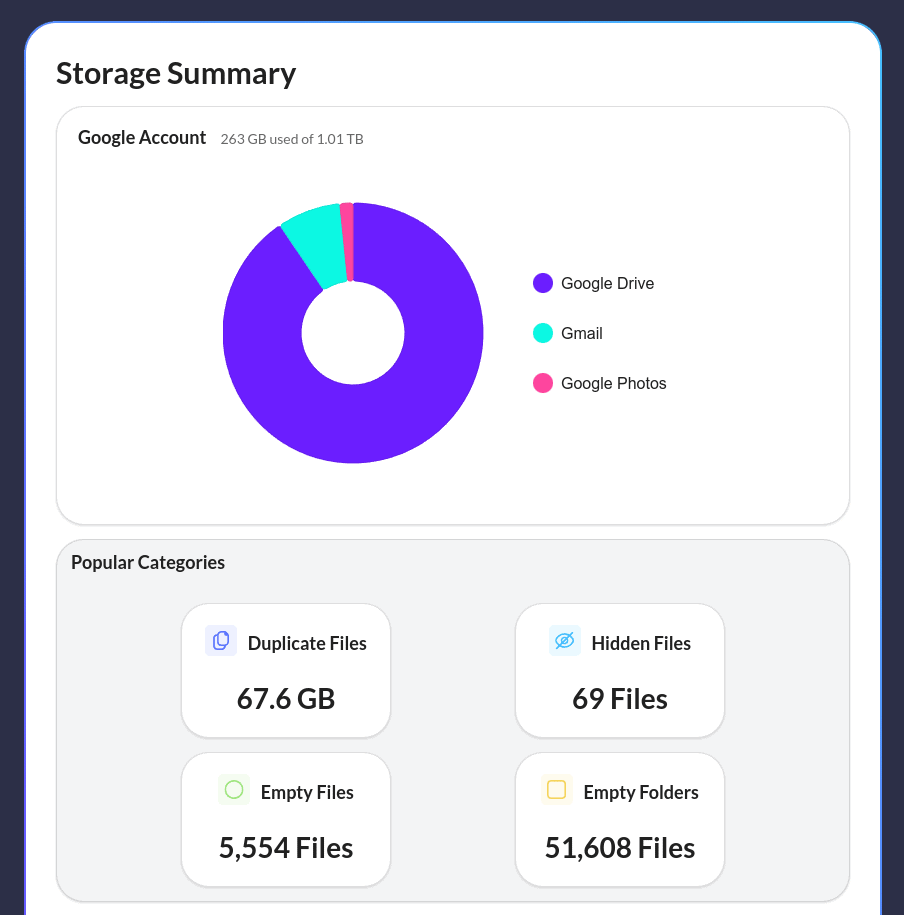
You can also visit the Files by Category page to see the total number of duplicate files in your account.
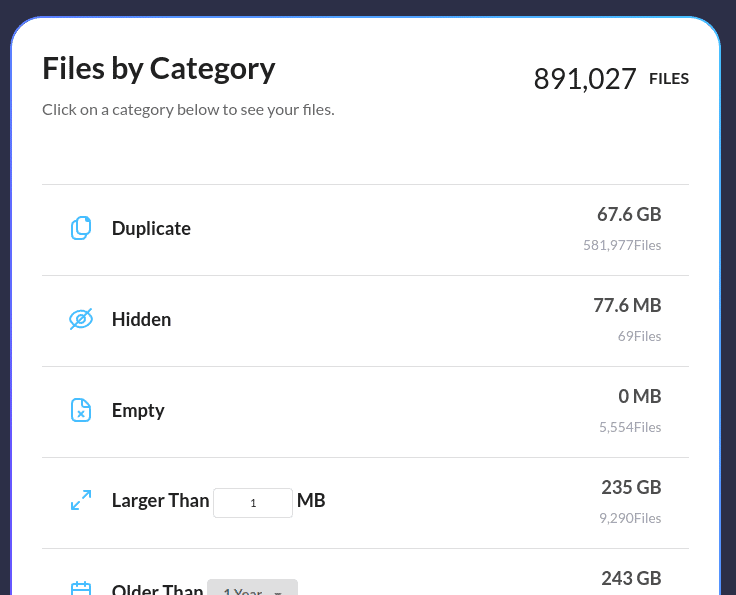
You can click on the duplicate files category on either of these pages to see all of your Duplicate files. Each set of duplicate files displayed on this page will have the same background color, and the background color alternates for each new set of duplicate files.
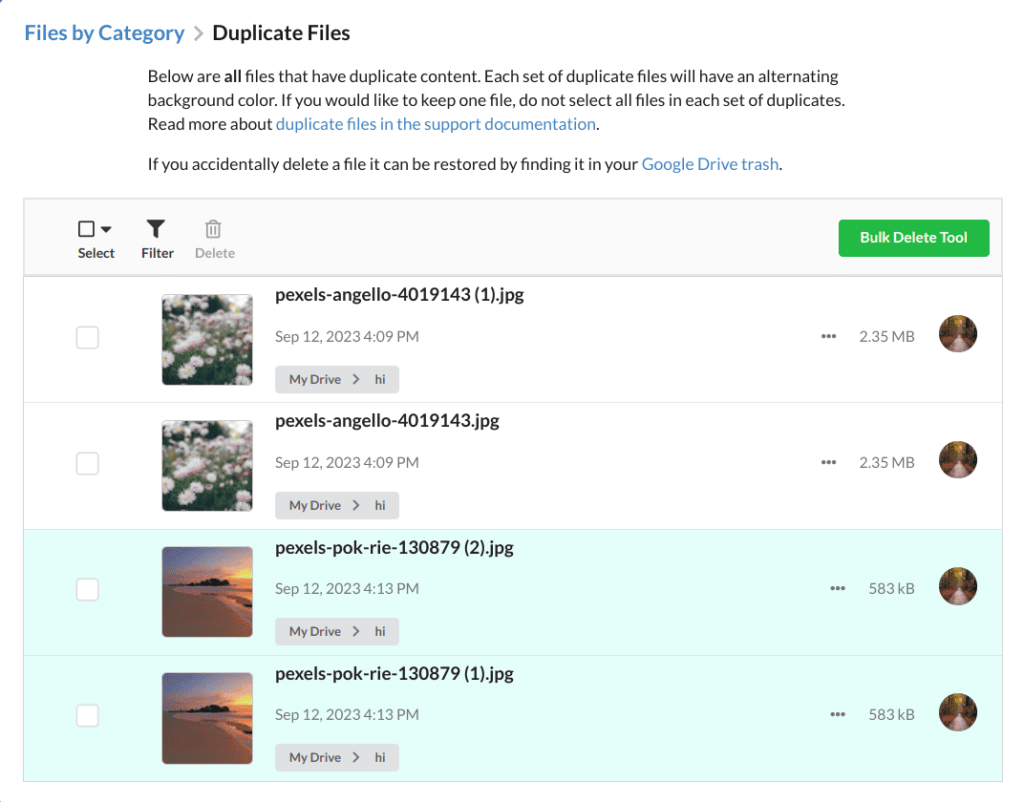
The duplicates displayed on this page are 100% identical regarding the content in the files. The only difference between the duplicate files is the file name, file location, owner and storage used.
Filerev displays every matching duplicate file. Most of the time, you will want to select for deletion all duplicates in a set except the one file that you want to keep. If, however, you select and delete all of the matching duplicates in a set, then you will no longer have that file. You can use the select tool or the bulk delete tool to make the selection process easier, which is explained in the next section.
![]() Note: This page displays the storage used in Google Drive, which is not always the same as the file size. The storage used can, at times, be different, but the content is still 100% identical. One way the storage usage can be different for a duplicate file is if one was uploaded in a way where Google did not charge for the storage space. This was the case for images and Google's proprietary files (docs, sheets, etc.) up until recently. Another way the storage usage can differ is if a file contains multiple versions.
Note: This page displays the storage used in Google Drive, which is not always the same as the file size. The storage used can, at times, be different, but the content is still 100% identical. One way the storage usage can be different for a duplicate file is if one was uploaded in a way where Google did not charge for the storage space. This was the case for images and Google's proprietary files (docs, sheets, etc.) up until recently. Another way the storage usage can differ is if a file contains multiple versions.
Below is an example showing the storage used by Google Drive differing from the actual file size. When Filerev detects this scenario it will show a blue icon next to the file size and clicking on it will provide more information.
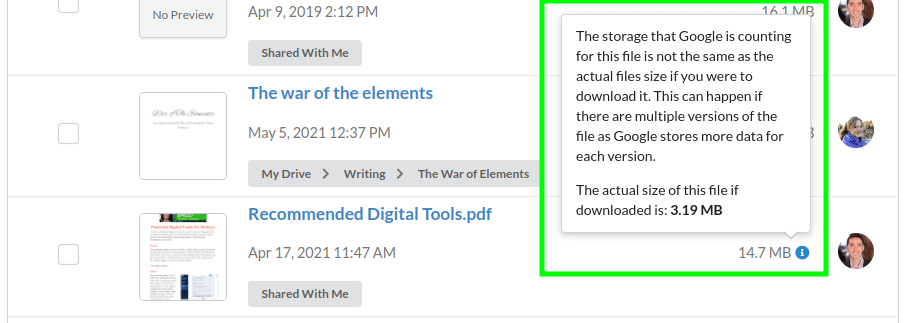
![]() Note: Filerev is working on adding the feature to view duplicate proprietary Google files such as Google Docs and Google Sheets. If you would like to be notified when this feature is available, please submit your email here.
Note: Filerev is working on adding the feature to view duplicate proprietary Google files such as Google Docs and Google Sheets. If you would like to be notified when this feature is available, please submit your email here.
Deleting Duplicates in Google Drive
At this point, It is recommended to take a look at the guides for moving, deleting & bulk deleting and using filters as these apply to every category, not just the duplicate files page.
If you want to delete all your "newest" duplicate files, you can use the select button (top left) and select "newest". Then you would want to click the "delete" button (top left), to delete your selection. Note that this only selects the files you are viewing on the current page. Screenshot below.
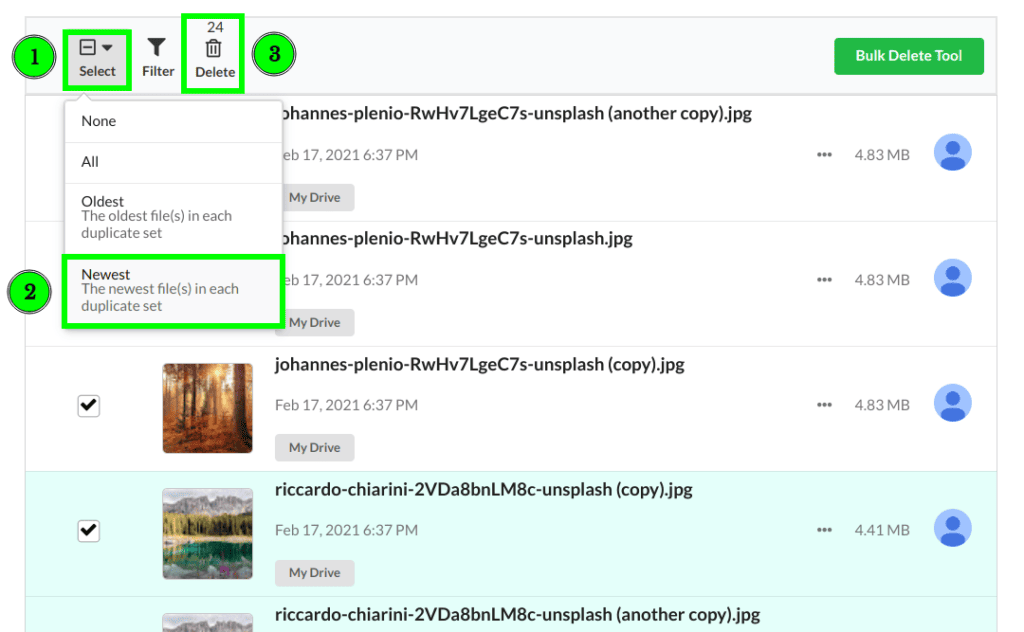
Now, if you know you want to delete all of your newest duplicate files (not only what you are viewing on the page), then you can use the bulk delete tool (green button on the top right). Just go to the duplicate file page and click the bulk delete tool button. It will then show a pop-up like the below screenshot, and you can select what you want to delete.
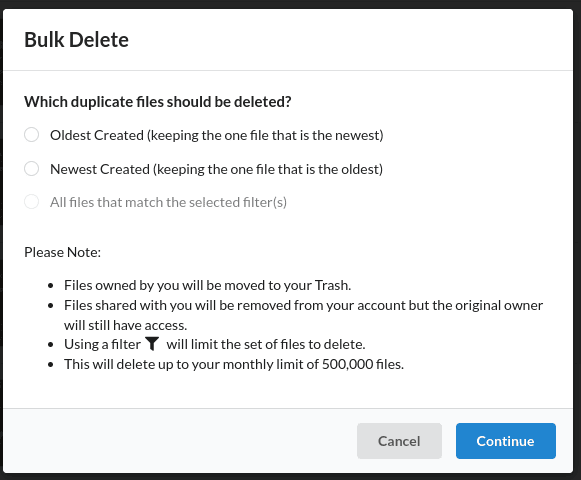
Last, the filter button (top left) can be used with either of the deletion options explained above. This will provide more control over what is deleted. For example, you can filter the files to only ones in a specific folder and/or image files. Then when you select and delete or use the bulk delete tool, it will only apply to the files not filtered out.
Examples
Below are a few examples of how the duplicate files page has been used to clean up the clutter in users' Google Drive accounts. If you have another example that is fitting for this page, please feel free to reach out.
Bulk Delete All Duplicates
This is the quickest & easiest way to free up space in Google Drive. Just visit the duplicate files page and click the Bulk Delete Tool. This will pop up a dialog (shown below) asking what you want to delete. You can select the oldest or newest and quickly remove all duplicate files across your entire Google Drive account.
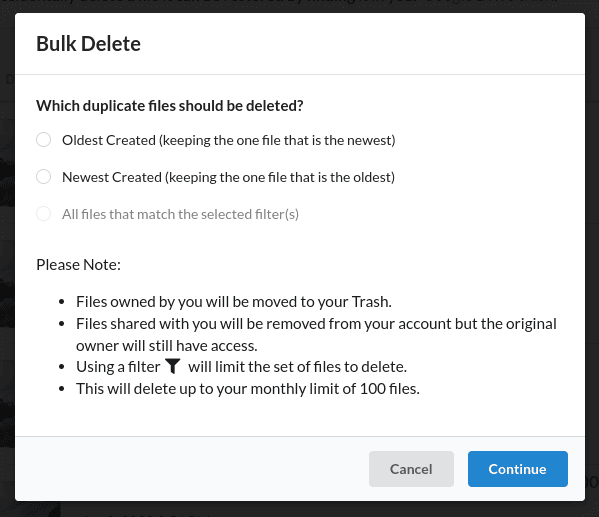
This will delete your oldest or newest duplicates and will still leave one file in each set of duplicates. For example, if you have 3 matching duplicate files and you choose to delete the newest ones, the 2 newest duplicates will be deleted and you will be left with 1 file.
![]() Note: There is an option to delete "all files that match the selected filter," which deletes all files. For more info, see the example for bulk deleting all duplicates in a specific folder.
Note: There is an option to delete "all files that match the selected filter," which deletes all files. For more info, see the example for bulk deleting all duplicates in a specific folder.
Bulk Delete Duplicate Photos
If you are only interested in deleting or bulk deleting duplicate photos in Google Drive you can use a filter. Just click the filter icon, shown below.
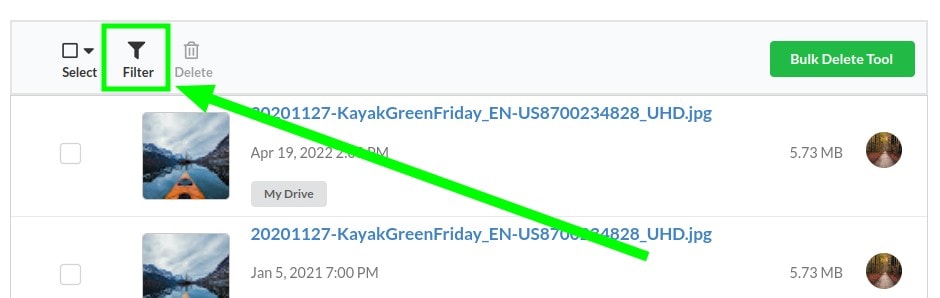
This will display the filter dialog, shown below.
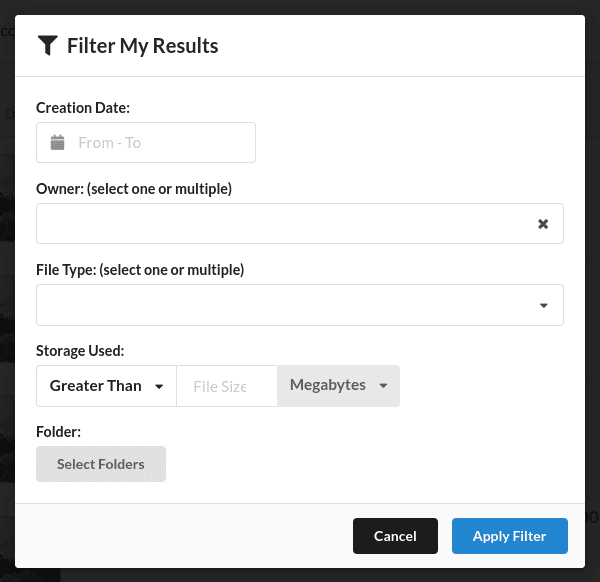
Then select the File Type drop-down and select each type of image you would like to see. For example, you can select jpg, gif, png and webp. Which looks like the following. Also, if the file type does not exist in your account it will not be listed as an option in the drop-down.

Next, click the blue Apply Filter button and the duplicate file page will display all of the duplicate images in your Google Drive account.
Then you have the option of deleting the images one by one, using the select icon (top left) to quickly select what is on the page or using the Bulk Delete Tool to delete all duplicate images on your entire Google Drive account.
Delete Duplicate Files in a Specific Folder
Sometimes duplicate files are created so that all of the duplicates are in two nearly identical folders. In this case, you may want to delete the duplicates in one folder but not in the other. For this scenario, you can use a filter to select the folder to delete files in.
For example, I have duplicate images in the I love Google ❤️ folder and in the 2022 folder (in the below screenshot). In my case, I want to delete all of the duplicates in the I love Google ❤️ folder.
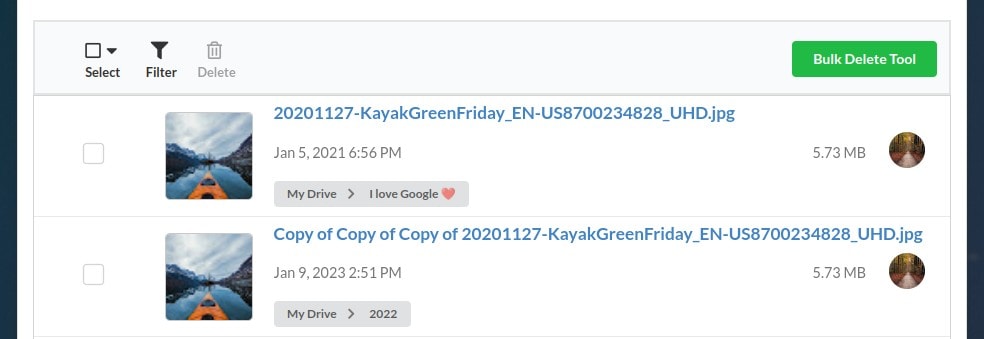
Start by clicking the filter icon and then clicking the Select Folders button.
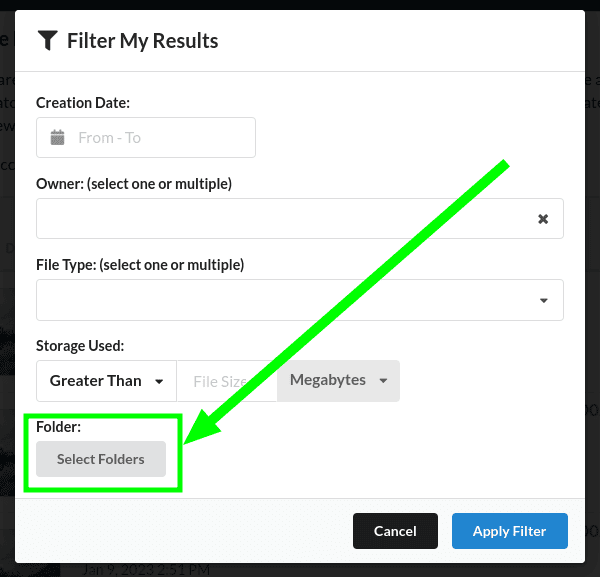
Then a new dialog will show that lets you select one or more folders. You can search for these folders or browse to them. Also, notice at the top there are "My Drive", "Shared With Me" and "Shared Drives" tabs that can be navigated to.
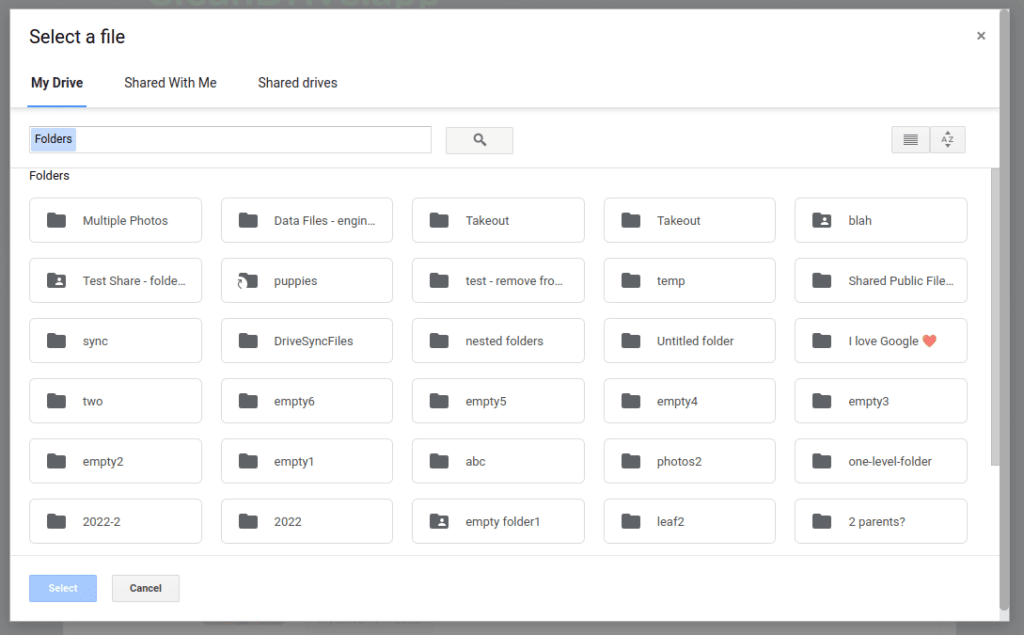
Click once on the folder that you want to select and click the blue select button. You can also use ctrl+click or shift+click to select multiple folders. Then click the blue Apply Filter button.
In my example, I chose the I love Google ❤️ which then displayed the duplicates in that folder.
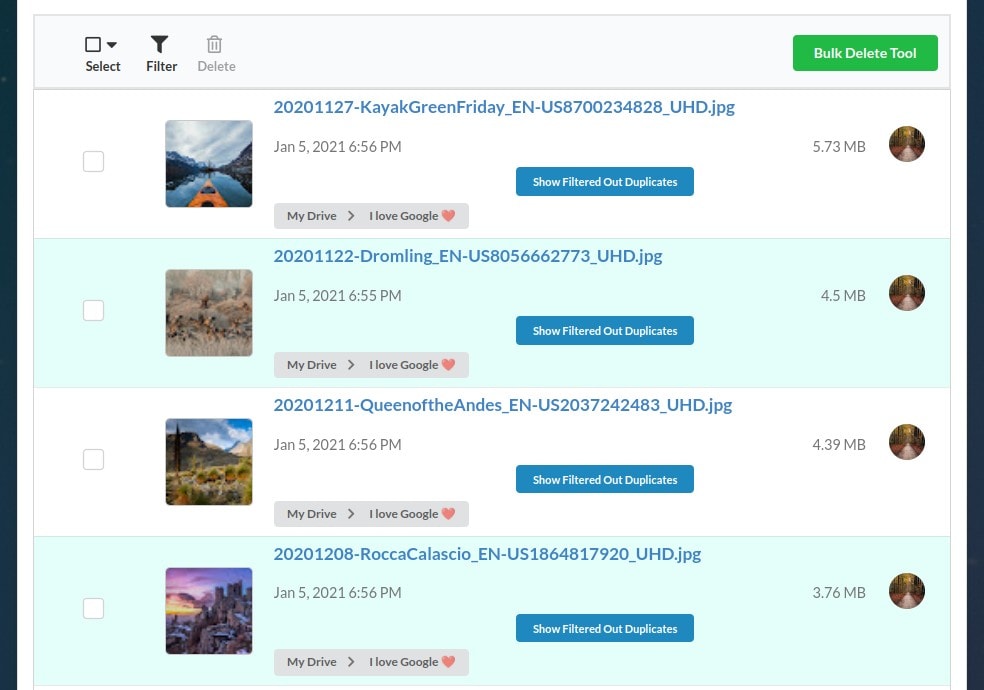
Notice how now it is not showing any of the duplicates in the 2022 folder. If I want to see the duplicates in the 2022 folder, I can click the blue Show Filtered Out Duplicates button.
Now I can delete these duplicates in the I love Google ❤️ folder by manually selecting them, using the select icon (top left) or using the Bulk Delete Tool and selecting all in the dialog that shows up.
![]() Note: The Bulk Delete Tool will honor the filters that you have selected on the page. In this specific example, if I select oldest or newest in the bulk delete tool no files will be deleted. This is because there is only one duplicate file to choose from (with the filter in use). Using the all option in the Bulk Delete Tool will remove everything matching the given filter.
Note: The Bulk Delete Tool will honor the filters that you have selected on the page. In this specific example, if I select oldest or newest in the bulk delete tool no files will be deleted. This is because there is only one duplicate file to choose from (with the filter in use). Using the all option in the Bulk Delete Tool will remove everything matching the given filter.