As a cloud storage platform, Google Drive can ostensibly host any file. However, anyone who has tried to use it for out-of-the-usual use cases might know that you can (occasionally) run into problems. Are there file types that aren’t supported or other restrictions worth knowing?
Here’s a rundown of what Google Drive does and does not support.
Are There File Types Google Drive Won’t Host?
No. Google Drive is essentially blank, open cloud storage; any file type you can create, whether a standard file like a .docx, .pdf, or .exe, less common varieties like .iso or .tga, or obsolete file types can all be stored. You can even store files with a type that Google doesn’t recognize, such as using a proprietary, encrypted file used only in your development. Cybersecurity researchers, for example, even use tools like Drive to store and transfer infected files.
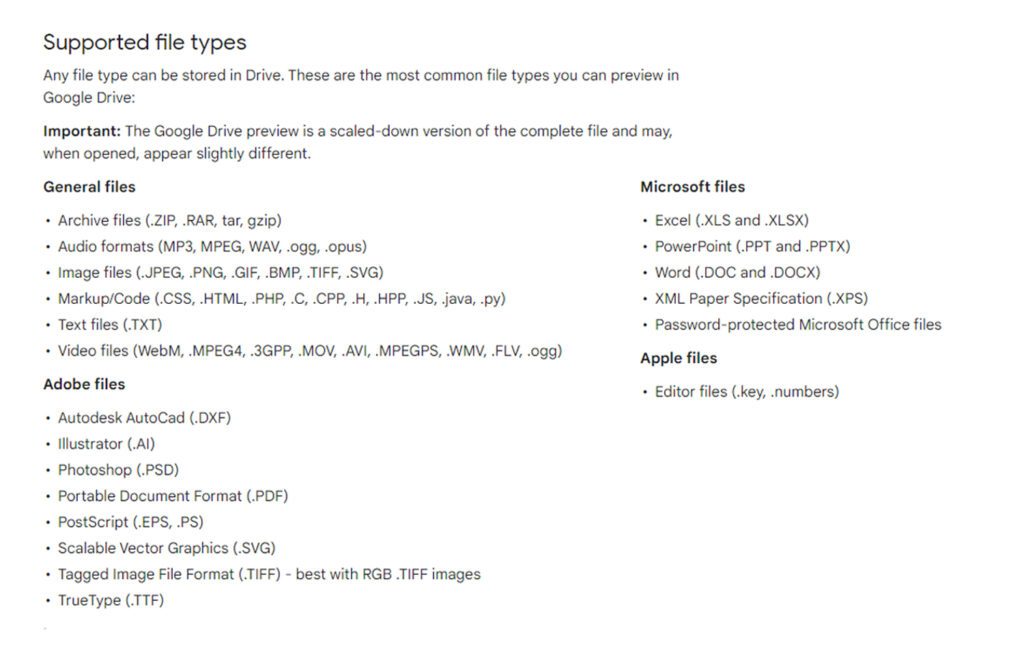
So why is Google so flexible? The truth is that Google doesn’t do much with Drive files. They scan them and their hashes to check for potential copyright or legal liability, verify file integrity, create browser-friendly resolutions for videos, and that’s about it. We’ll talk about this more in the next section.
What File Types Does Google Preview?
When using Google Drive, some types of files will generate thumbnails or previews, which you can view directly from Google Drive. This process allows you to see the file before downloading the whole thing to work on it.
Any file that Google can edit with one of its applications will generate a preview. That means image files, documents, spreadsheets, text files, slide decks, presentations, HTML files, photos, and similar.
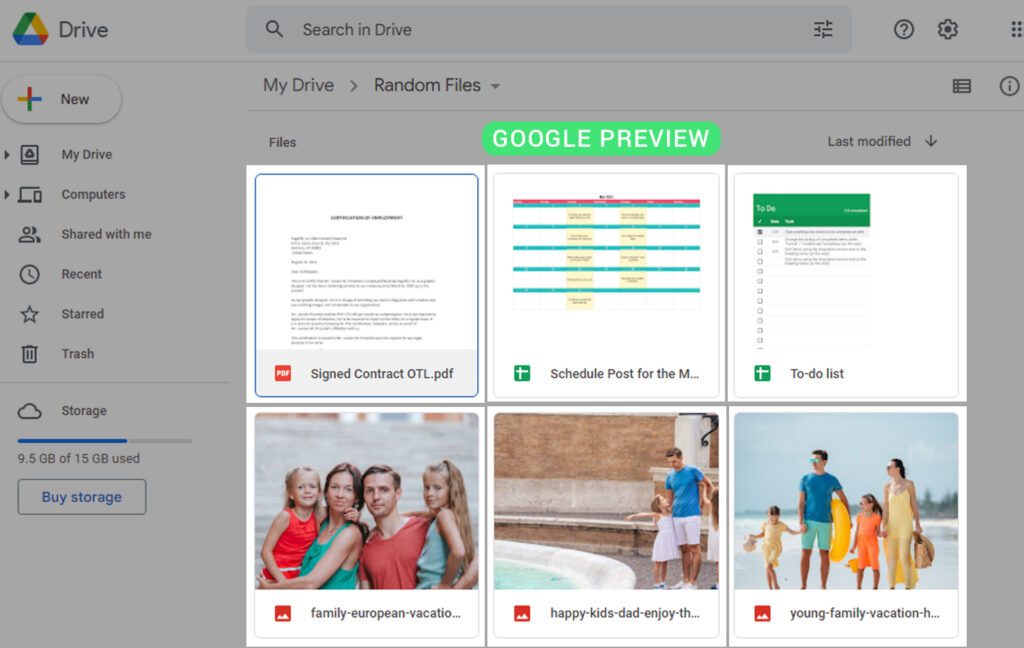
Other files, like .exe files, code files, raw files, ISO files, and others, will not generate previews. There are thousands of file types, so it would be impossible to try to go through every file type here.
Sometimes, Google will encounter an error when generating a preview, primarily for video files.
This step is part of their processing and can stall when the file generates a thumbnail. You can read more about this issue and how to fix it here.
Google can preview most of the familiar document extensions you’d expect, like PDFs, Microsoft Office files, videos, images, etc. They can also preview larger and more complicated files like AutoCAD, Illustrator, and Photoshop. Here’s a complete list of the supported file types that Google Drive will let you preview.
![]() Note: Google Drive does appear to have some silent restrictions on previewing extra-large files. For example, if you were to try to preview a 100 MB Photoshop file, Google Drive would likely not show you a preview even though it’s a supported file type.
Note: Google Drive does appear to have some silent restrictions on previewing extra-large files. For example, if you were to try to preview a 100 MB Photoshop file, Google Drive would likely not show you a preview even though it’s a supported file type.
Why Are Microsoft Office Files Not Uploading?
Google has two ways to handle Microsoft Office files when you upload them to Drive.
The first is to treat them as files and handle them as-is. Uploading a file to Drive in this manner keeps it as it was when you created and worked on it, as a .docx, .xlsx, or other Microsoft Office file type.
This behavior is usually the default but can be changed in the Google Drive settings.
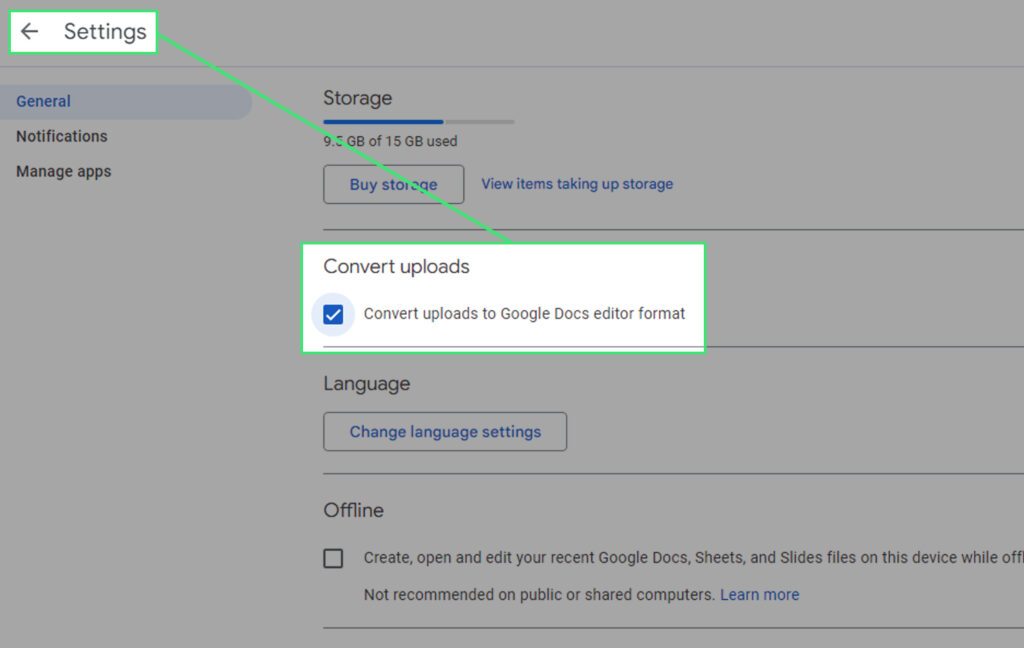
The other option is for Google to convert the files into something they can edit. For example, Google Drive won’t natively edit a .docx file, but it can convert it into a .gdoc file, which Google Docs can open and edit. This way, when you upload a Microsoft Word document (an Excel sheet, a Powerpoint deck, or whatever else you use in Office that has an equivalent Google app), it will be converted into something that Google can edit.
The benefit to this is that you can immediately edit the file without needing to sync or download it and open it in your Microsoft Office program of choice. The drawback is that it converts the file, and you would need to convert it back if you wanted to use Office to edit it later.
Additionally, while they are comparable programs, Google’s productivity apps and Microsoft Office are not 100% identical or fully compatible. Some formatting and layout options in MS Word need to convert nicely to Google Docs. Similarly, advanced formulas and features in Excel sheets don’t work in Google Sheets, and complex spreadsheets can break entirely.
To change this setting, sign into Google Drive’s web portal, and go to your settings options. There will be a “convert on upload” option to toggle on or off to change this behavior.
Are There Limits to Files Stored in Google Drive?
Yes. The most significant immediate limit most people will run into is the storage capacity of an individual Google account. However, there are many ways to get more storage for Google Drive, including some ways to get unlimited storage.
Unfortunately, there are still some kinds of files you can’t upload and store on Google Drive.
Generally, this is because the individual files are too large.
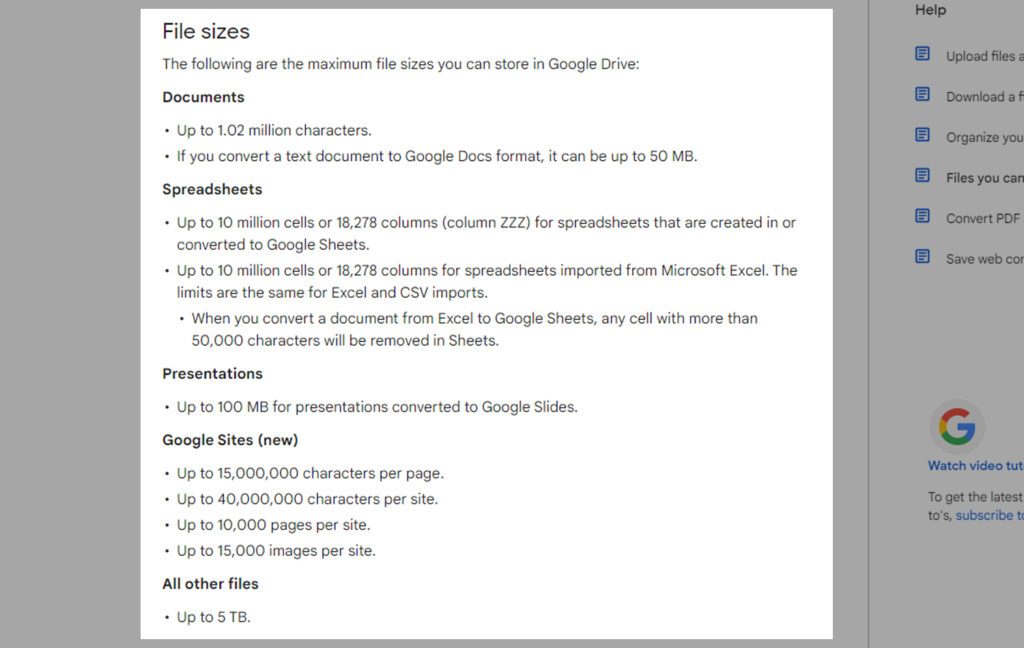
1. Documents
There are only two published limitations that Google discloses for documents:
- Document and text files can have up to 1.02 million characters, after which Google will no longer allow you to store them.
- There’s also a file size limit for documents converted to Google Docs, which is up to 50 MB.
According to users, there may be other limitations. For example, if a 5,000+ page document is opened in your browser, it may freeze or even become corrupted.
Most users will never encounter these limitations, but if you find your documents growing to be excessively large, it’s recommended that you split them into smaller documents.
2. Spreadsheets
Spreadsheets like Excel sheets or CSVs can have up to 10 million cells. There is also a cap of up to 18,278 columns (up to column ZZZ). There is no limit to the number of rows a sheet can have so long as it doesn’t exceed the maximum number of cells.
There’s also a cap of 50,000 characters for any given cell in a spreadsheet only when converting from a non-Google file to a Google Sheets file; any cell containing more than that number of characters will be removed if you convert the spreadsheet into a .gsheet file.
3. Presentations and Slide Decks
Powerpoint and other slide deck files have a cap of up to 100 MB when converting to Google Slides files. They can be any size you want if you aren’t converting them.
4. All Files in General
Google caps any individual file at 5 TB in size. It’s rare that anyone will encounter this outside of specialized circumstances, such as high-end media production, where raw video files can easily reach and exceed such lengths.
5. Folder Items and Counts
Any single folder in Google Drive is capped at a maximum of 500,000 items, except for the Google Drive root folder. An item includes files but also shortcuts and folders; this way, Google can count a subfolder as one item rather than the sum total of all items within it. For example, if Folder A contains 300,000 items and Folder B, and Folder B contains 300,000 items, this does NOT total 600,000 items in folder A; Folder A only has 300,001 because Folder B only counts as one item.
Does Google Scan Files That Are Uploaded to Google Drive?
Yes, assuming they’re small enough. Files over a specific size (which varies depending on file type) may not be scanned.
Most of the time, Google will hash a file and compare the hash to known malicious files; they will also scan the contents of files they can access to check for malicious code.
They do not, however, prevent you from storing, downloading, or uploading malicious files. In the case of files that include malicious code, they will prevent you from previewing them and warn you that the file has malicious code in it. For files like documents that are designed to look like legitimate docs, like phishing documents, Google will display a banner warning you that it seems like a suspicious file (similar to how spam emails in Gmail will have a banner warning you of attempted phishing.)
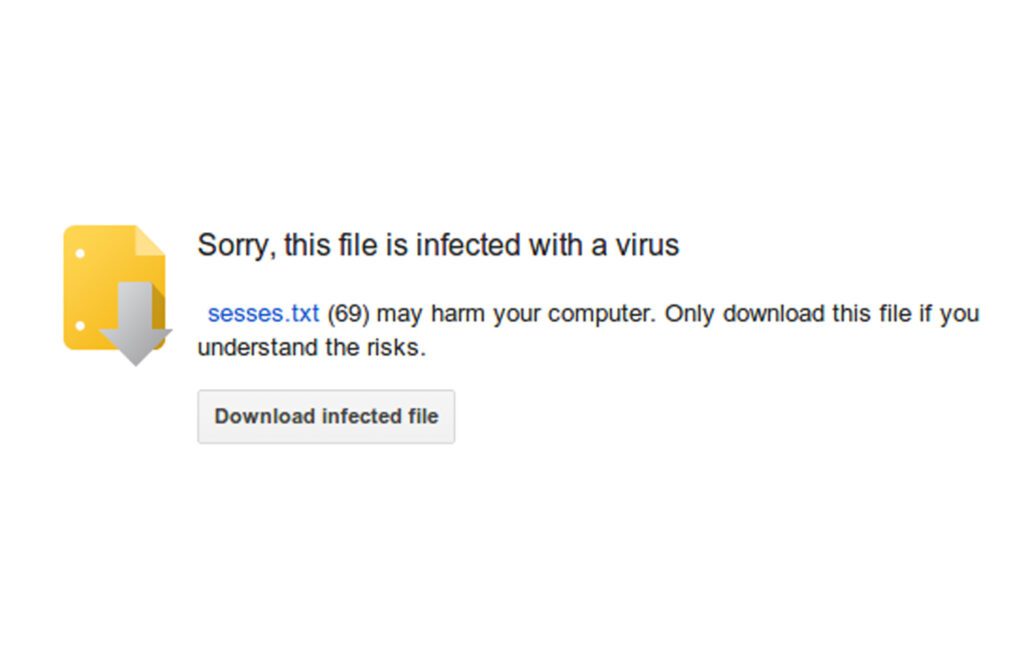
One unfortunate side effect of this is that if your company uses Google Drive as a backup solution, but your backup files are infected, there isn’t an easy way to clean out your Google Drive before restoring from a backup. If you have version control, you can use an older backup; otherwise, you may be out of luck.
Google will also scan certain files for copyright violations to crack down on bad actors using Google Drive to transfer stolen intellectual property.
This automated process isn’t foolproof, comprehensive, or even very effective, and it has been prone to all kinds of issues in the past.
Can You Upload Encrypted Files to Google Drive?
Yes.
Encryption is an acceptable practice if you’re encrypting files on your own and securely transferring them.
However, it’s largely unnecessary if you’re using encryption to hide your content from Google itself.
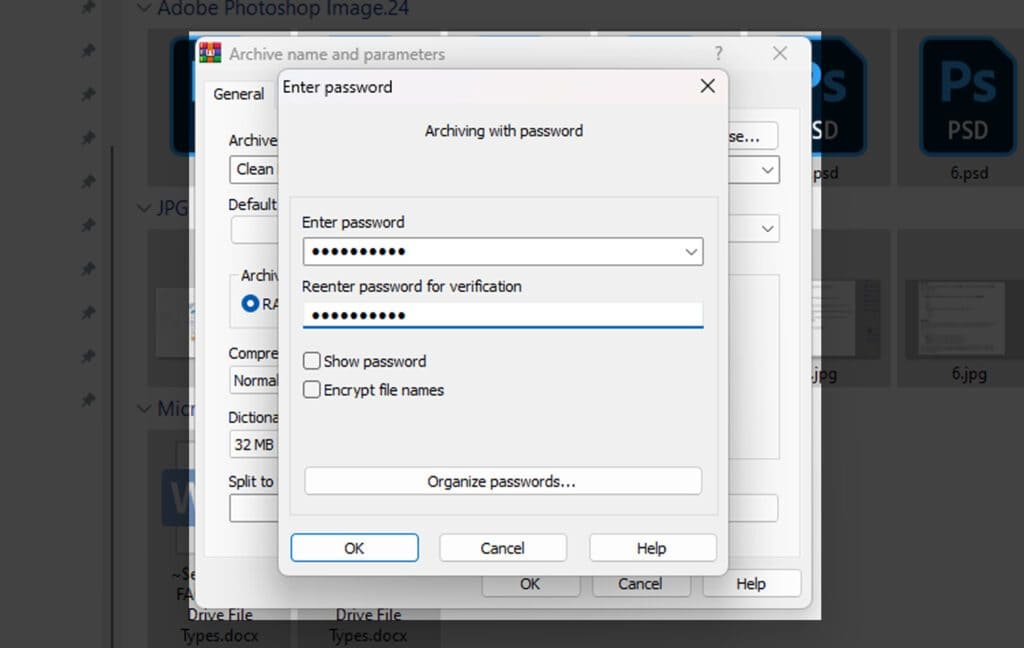
Google doesn’t read your content; it scans it for malicious code. Moreover, files uploaded to Google’s servers are encrypted by default, so no one who doesn’t have access to your account can see your files.
Furthermore, the list of people employed by Google with access to user accounts is minimal and heavily audited. They take security quite seriously.
Regardless, encrypted files can be uploaded just fine. Google won’t be able to scan their contents and may give you a warning that they can’t, but as long as they don’t exceed file size rules, they’re OK to upload.
Why Are Smaller Files Failing to Upload?
If you’re trying to upload files, but Google Drive seems to be rejecting them, it’s not an issue with a cap on the number or size of the files directly. There are a handful of potential issues.
First, check to make sure the file size doesn’t bring your total Google Drive storage over its cap.
If you have 14GB out of 15GB in use and try to upload a 2GB file, it will put you over your cap, and the upload will fail.
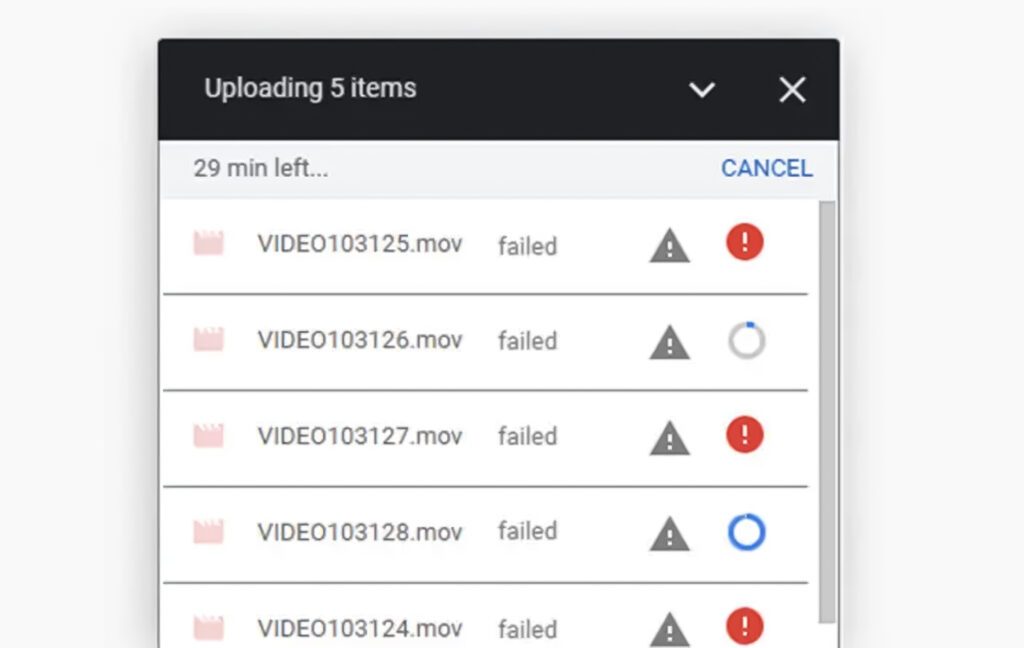
The second and more common cause is that your internet connection times out or is unstable during the upload. If the upload is interrupted, the file will fail to upload, often silently, unless you monitor the upload in your browser or Drive for Desktop.
Unfortunately, there’s no easy way to handle this; you have to try again until it works or use an alternate method of uploading, like part files or syncing.
If you’re part of a shared Workspace, it’s also possible that your personal share is running out of space while there’s plenty of storage space free on the organization’s Drive account. You will need to talk to your Workspace Admin to diagnose this issue.
What Are File Revisions?
Google Docs and other productivity apps maintain version histories as part of their operation.
For other files, if you upload a copy of a file with the same name as one already stored in Google Drive, the new file will be labeled a revision of the older file. You can then go in and choose which one to keep or choose to preserve them all to serve as an informal version of change history.
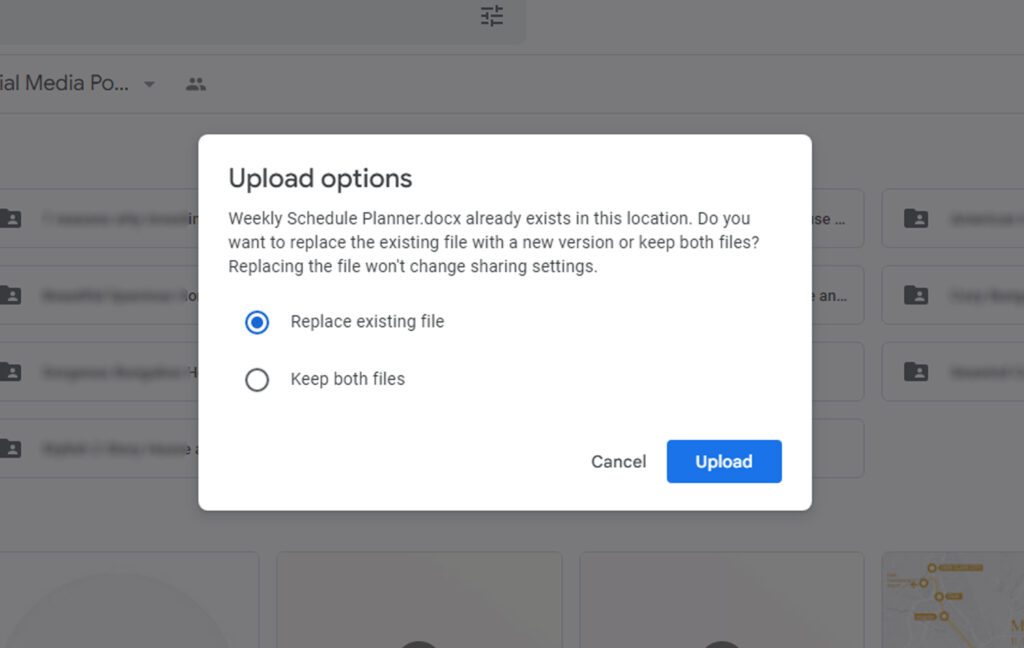
Note that older versions of a file do not count against your storage quota unless you explicitly tell Google to keep them. If you don’t ask Google to keep the old version, the next time you try to access the file, you will be asked to pick the one to open, and other versions will be removed.
How Can You See What Kinds of Files Are on Your Drive?
While you can browse through your Google Drive and look at files individually, or you can browse your own folder structure on a synced copy of your Google Drive, neither of these is particularly robust or efficient.
Filerev, on the other hand, offers robust functionality to view files sorted by file type in your Google Drive. Filerev makes an index of the files in your Google Drive and allows you to sort them by various attributes, including whether or not they’re hidden, what size they are, how old they are, and what type of file they are. You can also start at high-level categories like documents, images, and archives and drill down into specific types of those files, like JPG/GIF/BMP in image files.

This tool can be very handy for a variety of purposes. For example, you might have many old BMP files you’ve been converting into JPGs or old WAVs you’re converting into MP3s; you can sort out the older files, find the files you’ve converted already, and remove the no-longer-necessary sources. This example is, of course, just one of many possible uses.
Why not give Filerev a try? Please let me know in the comments section below if you have any questions. I’d love to get a conversation started on this subject! Otherwise, give Filerev a spin and see what it can do for you.

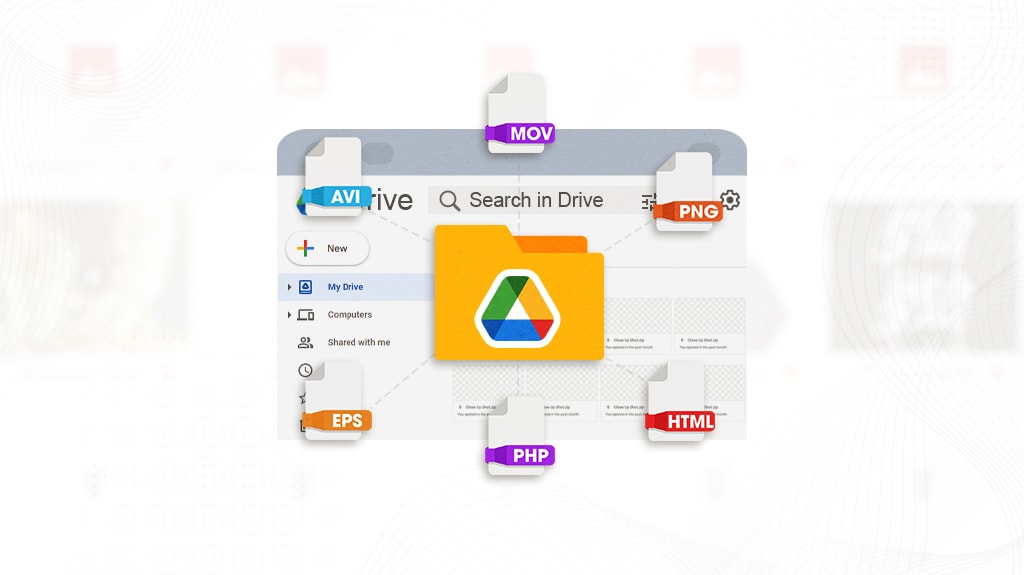
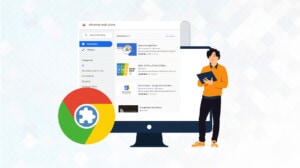


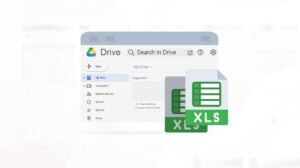


Leave a Reply