Google has been pushing to unify many of its services over the years. This change has been displayed in various moves, such as rolling together photo storage between Google Drive and Google Photos, tying together Google and YouTube accounts, and making Gmail share the storage space of Google Drive.
Though this last change has been in effect for a long time, it means that Gmail and Google Drive compete for space. For casual usage, this isn’t bad; many people aren’t going to come close to filling up their Google Drive with data unless they’re heavy picture takers and data archivers, but it can be more of a hassle if you:
- Frequently receive attachments, particularly with large attachments, via Gmail.
- Use Google Drive to store, transfer, or archive a lot of data.
- Both.
A common issue faced by Google service users, particularly those who heavily use both services and use Gmail to send and receive attachments frequently, is that Gmail can run out of space.
If you’re receiving errors like “Gmail is out of space” or “Gmail quota exceeded,” you need to free up space in your Google account. First, what does the error mean, and what ramifications does it have?
What the Error Messages Mean
First, it’s worth noting that each of Google’s services has a different error message, but they all mean the same thing.
In Google Drive, you’ll see a “storage full” error. In Gmail, you’ll see “Gmail is full” or “Gmail is out of space.” In Google Photos, you’ll see “Photos storage full” or “Out of storage,” though there’s no difference between them.
All of these errors mean the same thing: your Google account storage is filled right up.
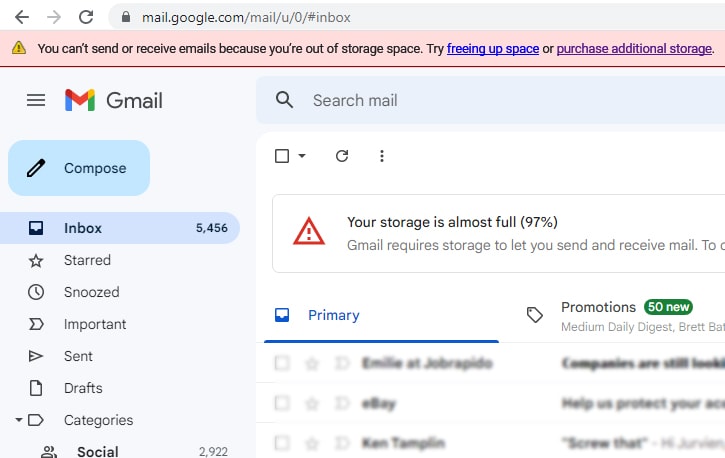
Google gives every account 15 GB of storage by default. Older accounts may have participated in one of the promotions in the past that earned you more space so that you may see 17 GB or 19 GB. And, of course, you can pay for additional storage. It’s relatively cheap to start – a mere $2 per month bumps your storage up to 100 GB – but the costs can escalate quickly if you need a lot of storage.
There are also some potential options for unlimited storage. Still, they’re expensive and involve buying the Enterprise version of Google Workspace, which may be far more than you need.
So, what happens when your storage is full?
It all shuts down. Google won’t delete your data, but they won’t let you add to it. That means no more uploading files to Google Drive, and any automatic backups and syncs will be canceled or fail when they fire.
More importantly, anything new you create with a Google service won’t work. You can’t create new Sheets or Docs. You can’t make anything with a Jamboard. You can’t even edit your own files; since editing a file can make the file larger, Google prevents you from taking up that additional space since you’re already over quota. You also can’t send or receive new emails through Gmail. Anyone trying to send you a message will have it bounce.
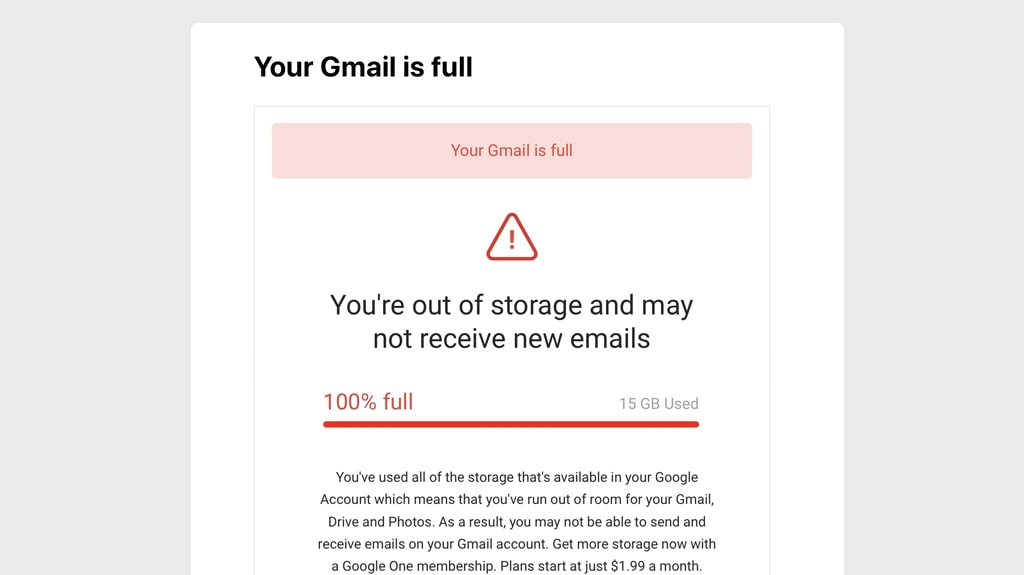
You can’t even download new Android apps for your phone if that app requires storage on your Google Drive account.
This limitation puts a big damper on your usage of Google services. So, how can you solve the problem?
You can break the solutions into two categories: buy more space or get rid of unnecessary data.
Expanding Google Storage Space
The quickest way to solve the problem is to expand your Google storage. Going from 15 GB to 100 GB is, again, only $2 per month for a personal account, and that’s a considerable increase in your amount of available storage space. Other plans give you even more storage space, up to several terabytes, so you’ll likely not run into your caps any time soon.
The issue here is that this doesn’t solve the actual problem, which is the continually increasing amount of data you’re using in your account. Sooner or later, you’ll fill up all but the unlimited storage quota, though it may take months or years. If your rate of increase is slow enough, a paid upgrade will serve you well. If it’s rapid, you might run into caps sooner than you would like.
Similarly, costs scale up the more space you need. While it’s still less than the cost of a Netflix subscription to get 2 TB of storage, you do need to keep paying for that for as long as you intend to use Google’s services, even if all you’re doing is archiving data or using Gmail.
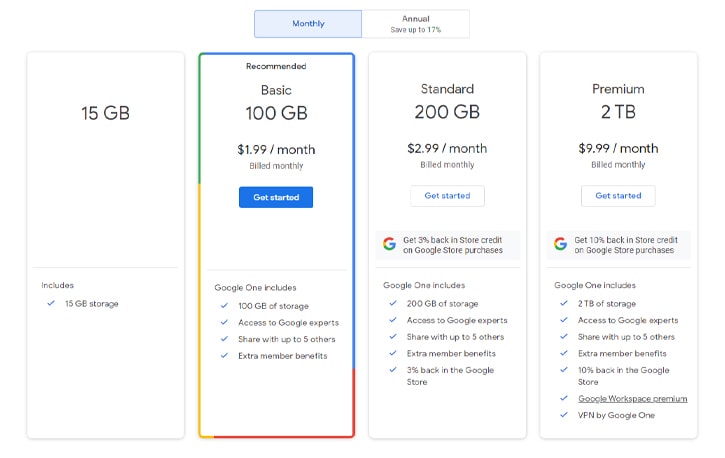
As a temporary workaround, you can also identify old archived data you want to be kept on the cloud (but don’t need ready access to) and send that over to other cloud storage platforms like Dropbox or OneDrive. It’s not terribly efficient, but it gives you more storage space to play with.
As such, it’s usually better to clean your Drive and use your space better by improving your data storage habits. You’d be amazed at how much of your storage is wasted on uncompressed files, duplicates, hidden and temporary files, and more. Connect your Drive to Filerev to see which files use the most space on your Google Drive account.
Cleaning Google Storage and Removing Files
Fortunately, there are many different options for cleaning out your Google account storage so you can keep using Gmail and other Google services.
Start by logging into your Google account and clicking on this link. This link takes you to Google’s reading of your storage. It shows you how much storage space you have, how much of it is used, and what the breakdown of that usage is. In particular, it can tell you if your data is used mainly by Google Photos, Google Drive, or Gmail and the breakdown.
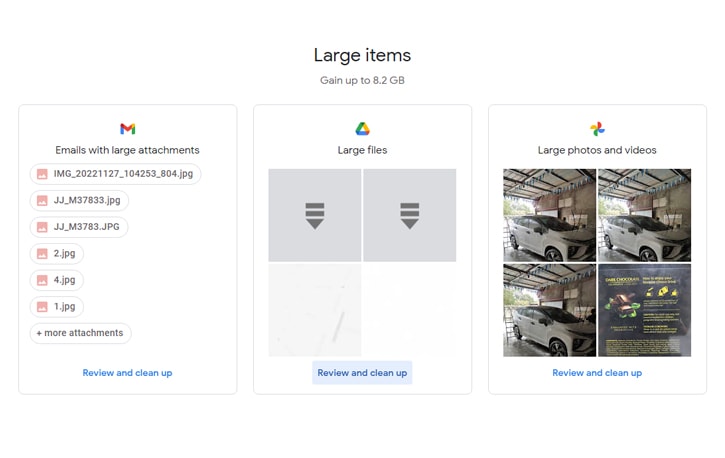
You can also go to the Storage Management page, which will offer some suggestions, including:
- How much data do you have in Gmail Trash that you can delete?
- How much data do you have in Gmail Spam that can be deleted?
- How much data do you have in Google Drive Trash that you can delete?
- What are your largest files in Google Drive?
- What are your largest photos and videos in Google Photos?
- Are there any unsupported videos lingering in your account?
- What your largest Gmail attachments are, with the option to delete them.
- Other suggestions are context-sensitive.
These sections are a simple way to clear out some of the largest files on your account. Still, it’s not very nuanced, so if you have a handful of large files you want to keep, they will take up all of the suggestions but won’t be very helpful.
Cleaning up Gmail
Gmail is relatively easy to clean up, thanks to a series of powerful filtering options in their advanced search menu. To access this, you must log into Gmail and click on the search bar at the top. Click on the sliders icon to the side, and you can see a bunch of filters. Start by choosing a size greater than some threshold you prefer, like 500 KB or 1 KB, to see what you have in your Gmail account taking up all that space.
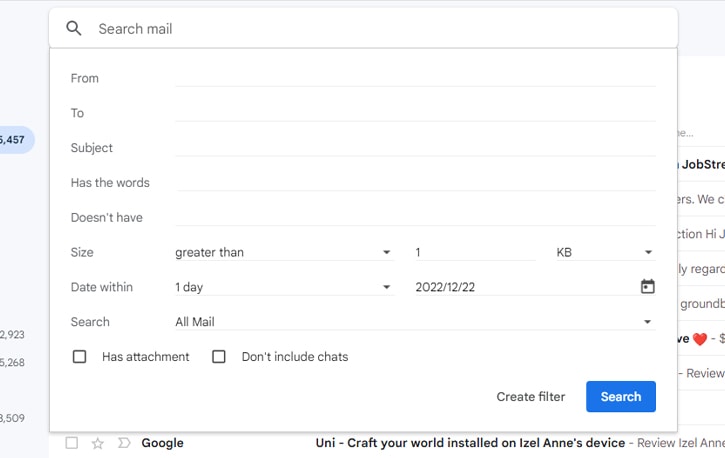
If you’ve been mindlessly archiving emails for years, you have many small emails taking up space. Most email newsletters with images will be at least 500 KB, and when you consider you’re getting at least a few of these per business and per week, that adds up fast.
Since emails with attachments take up significantly more space than other emails, it’s best to start with those first. I’ve seen emails with attachments over 10mb, and many of these are unsolicited and promotional emails. You can try this search query in Gmail to display all emails with attachments: has:attachment
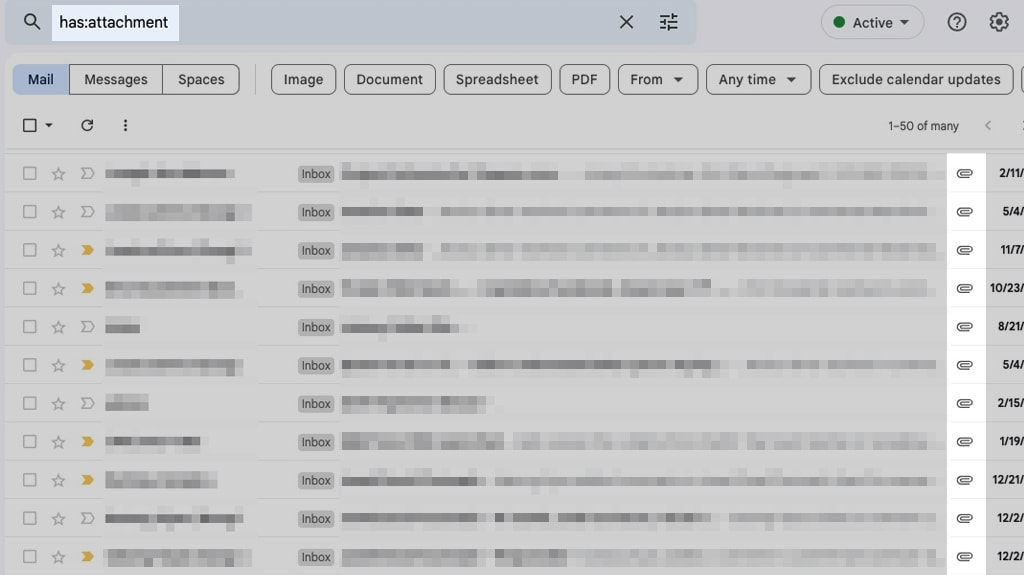
You can also search by message size and by time. For example, to search for emails larger than 3MB and older than two years, you can use the search query: size:3m older_than:2y
Lastly, you can search for emails from specific companies by using a search query. For example, if you want to delete the thousands of daily digest emails that Quora has been sending you, you can search for: from:quora
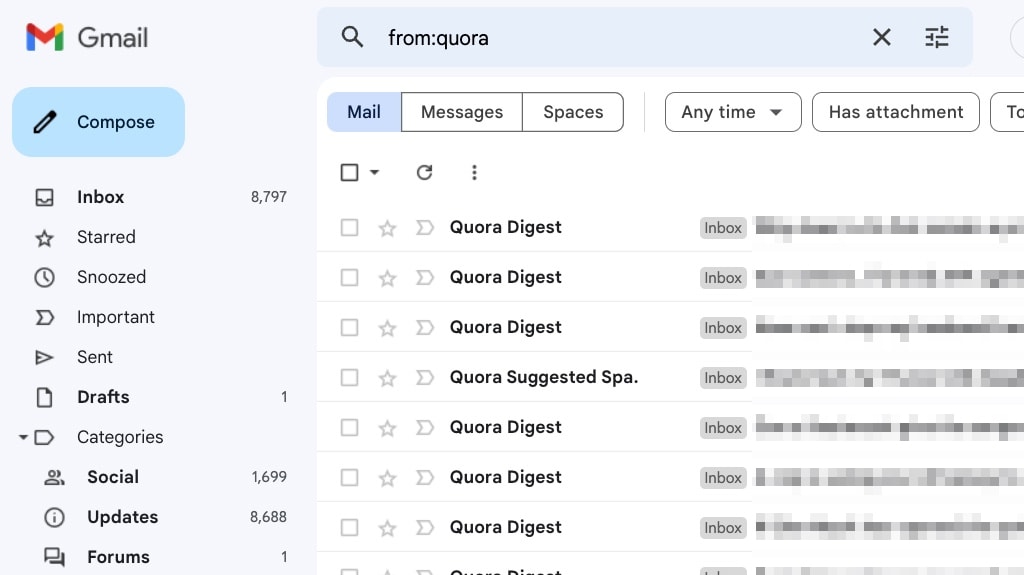
![]() Note: If you’re clearing out space on a company email account, ensure you comply with data retention policies. You don’t want to get in trouble – with the company or the law – for deleting data you’re legally required to keep around!
Note: If you’re clearing out space on a company email account, ensure you comply with data retention policies. You don’t want to get in trouble – with the company or the law – for deleting data you’re legally required to keep around!
Remember that anything in your spam or trash boxes will also count against your storage until you clear them!
Cleaning up Google Photos
Google Photos is harder to clean up because it only really stores photos and videos. They’re all going to be large, so you have to go through them and decide what you want to keep, what you are fine downloading and removing from the online storage, and what you don’t need and can delete altogether.
To start, begin by looking at your devices that are connected to Google Photos. Your phone may be uploading photos automatically, or you may have another device that is syncing unneeded photos.
Also, review your backup quality for photos and videos. The default Google Photos setting is “Original Quality,” but you can select “Storage Saver” to compress your photos and save space.
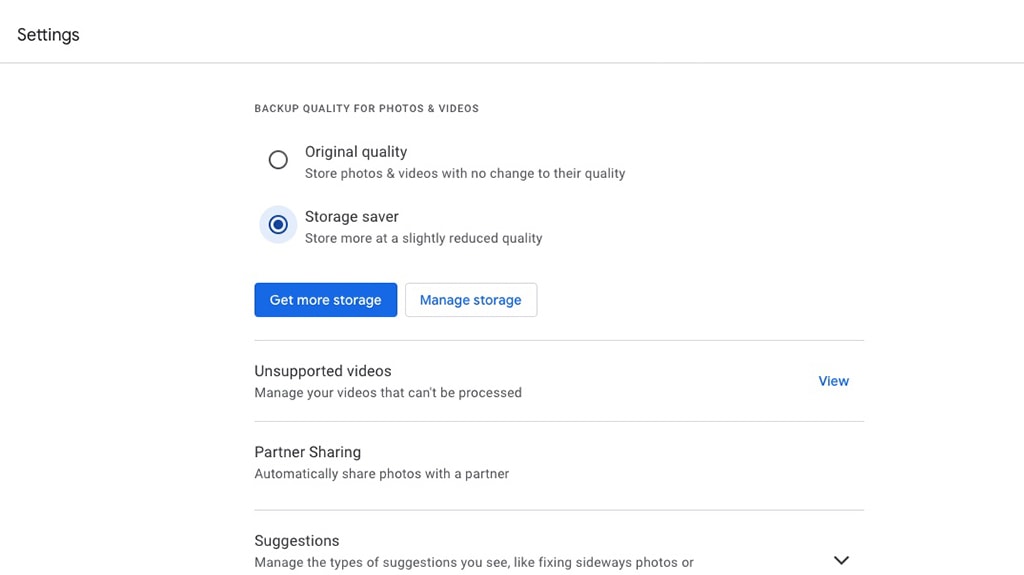
The Google Photos compression quality is actially quite good, and you aren’t likely to notice a difference in quality. However, there are some reports that the video compression can be hit-or-miss. You can look at some quality comparisons for yourself before flipping the switch.
Next, Google has some storage management options in the Photos menu, which allows Google to pick out specific photos and videos you may want to delete. These include:
- Large photos and videos, which will identify the largest uncompressed photos and videos stored in your Google Photos account and give you the option to delete them or otherwise manage them.
- Screenshots. Whenever you take a screenshot with a Google-connected mobile device, that screenshot is added to Google photos. Many times, you want to take a screenshot, use it, and discard it, so it can be a good idea to get rid of old screenshots.
- Blurry photos. Google’s image recognition algorithms can scan over your photos and identify anything that’s blurry and probably not worth keeping. It can misidentify photos, and sometimes there are good reasons to keep blurry images, but if you take a bunch of pictures and a few turn out bad, pruning them out can be a good idea.
All of this can help; otherwise, you must manually comb through and decide what you want to remove from your Photos account.
Cleaning up Google Drive
Cleaning up Drive can be done manually, and Google offers some filters, but it could be more robust.
![]() I prefer Filerev, which I created specifically to solve this problem.
I prefer Filerev, which I created specifically to solve this problem.
When you’re cleaning up your Google Drive account, a lot can get lost in the shuffle. Filerev can show you hidden and invisible data you want to clear out, identify duplicate files, organize your files by the last date accessed, size, and other filters to help you remove unneeded files.

What should you look for?
- App data. Android apps on connected mobile devices can store hidden data on your Google account if you let them and often require this space to function. Apps you no longer use or have uninstalled may still have data taking up space, and you can delete it to recover that space.
- Data in your Trash. Remember that anything you delete is moved to “Trash” and sits there for as much as 60 days before it’s finally removed. You need to clear your trash when you’re done with deleting files, to make sure they’re really gone.
- Extremely large files. The largest files may not actually be data you need to be kept on your Drive, and you can remove them to free up a lot of space.
- Duplicate files. Sometimes, issues with syncing files between multiple computers can lead to duplicates of files and folders. You can get rid of duplicates without removing the data you want to keep. Just make sure you set Google to sync the right data, so it doesn’t come right back!
- Old files. Anything you haven’t accessed in years that are still taking up space might be worth getting rid of, depending on what it is. Sometimes you want to keep it, and that’s fine! Other times, you might realize you never needed it in the first place, and it’s safe to delete.
Filerev can go a long way towards helping speed up this process by assisting you with filters, searches, and sorted lists of files to help you know what you should prioritize clearing.
You’ll have plenty of free space back when all is said and done. The question is, how long will it stay that way? You may need to change your archival habits to help keep this from happening again, and you may need to pay for an upgrade anyway, so you don’t have to audit all your data every three months.
The choice is yours. Use Filerev to help audit, clean up, and clear out your Google account, and then establish new habits to help keep it clear for as long as possible!

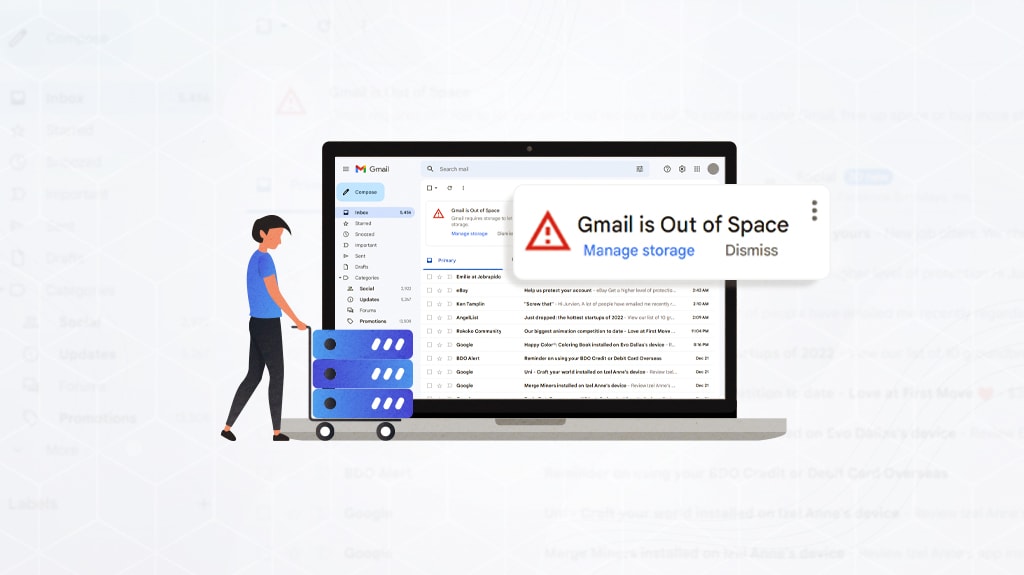


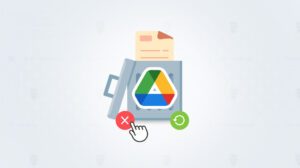
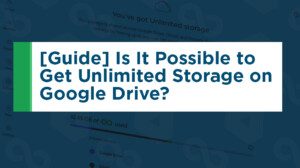

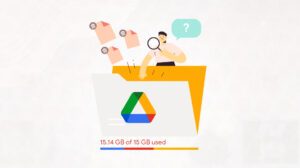
Leave a Reply