Google Drive is easy to use on a PC by opening up a browser window or installing Google Drive on a Desktop.
It’s also easy to use on an Android device, as it generally comes pre-installed as part of Google’s app package. What about other devices, though? In particular, if you have a tablet or an iPad, how can you get Google Drive to work on it?
Step 1a: Determine the Kind of Tablet You Have
The first thing you’ll want to do is figure out what kind of tablet you have. Specifically, all you’re really looking for is the operating system. Is it an Apple OS (that is, an iPad), or is it an Android OS? There are a ton of different ways to tell which is which.
Consider checking the settings and “About This Device” information to look at the operating system version.
Why does this matter?
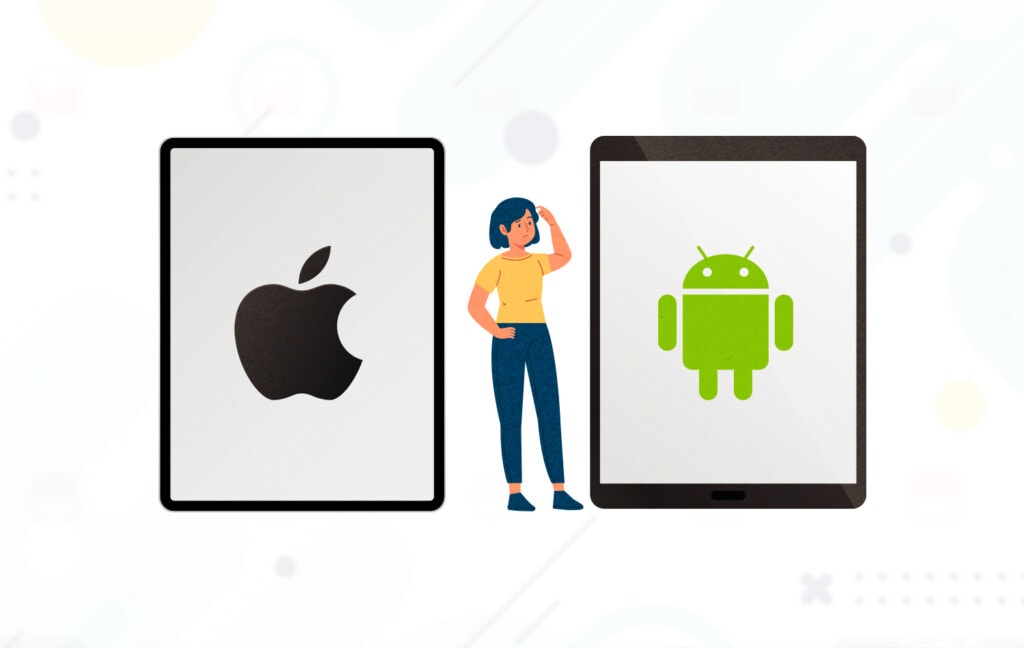
Android devices, including tablets, generally come with Google Drive installed already. Apple devices like the iPad will need it installed.
![]() Note: Apple, in the past, has tried to keep itself a walled garden where they don’t let other developers add their apps. They still kind of do, but the App Store is a lot more open than it used to be, and Google has its official apps available on the App Store for download.
Note: Apple, in the past, has tried to keep itself a walled garden where they don’t let other developers add their apps. They still kind of do, but the App Store is a lot more open than it used to be, and Google has its official apps available on the App Store for download.
You don’t need to root your device or jump through any hoops to use Google Drive on an iPad these days.
If you’re unsure, you can also look at the manufacturer of the device. If it’s Apple and has the Apple logo on it, it’s, well, Apple. If it’s anything else (like Samsung, Lenovo, OnePlus, Google, or another manufacturer), it’s probably Android.
The exception to this is Amazon’s Fire Tablets, which run their own proprietary Amazon OS. You’ll need to follow specific steps to install Google Drive on one of those, but I’ll cover that in a moment.
Step 1b: Install Google Drive
If you’re using an Android-based tablet, you can skip this step; Google Drive is likely already installed.
First, though, double-check to make sure it is. Scroll through your apps list and look for “Drive” with the characteristic mostly-triangular Google Drive logo. If it’s there, you’re good to go on to the next step. If not, follow this one.
For Android devices without Google Drive: click this link to visit the Google Drive app page on Google Play and install the app.
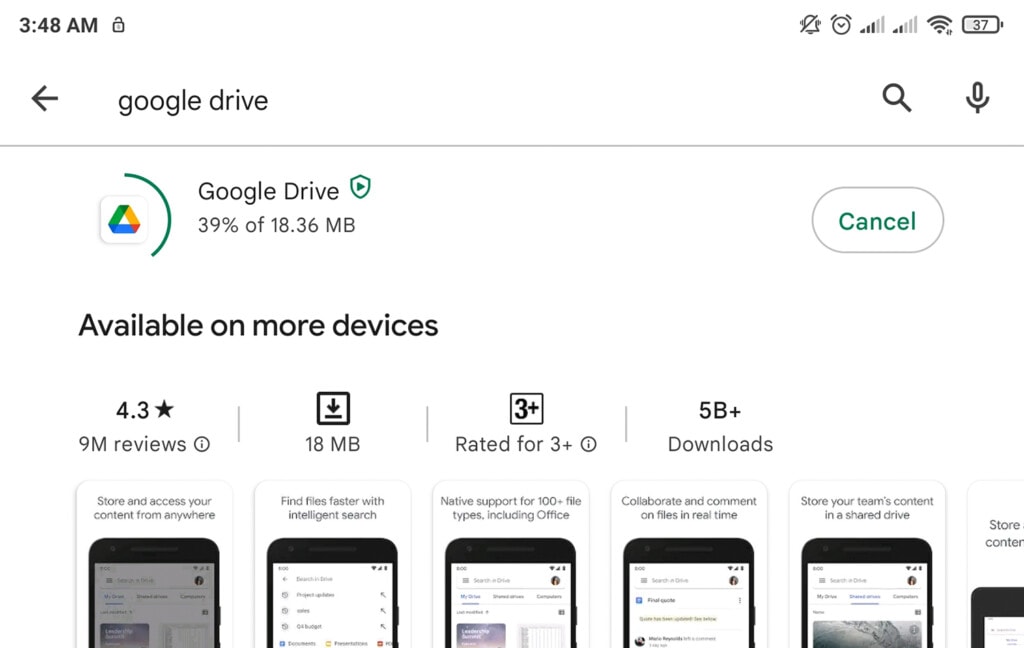
For iOS devices: click this link to visit the Apple App Store page for Google Drive and install the app.
For Amazon Fire devices: This one is a little more complicated. Amazon doesn’t make it easy to put Google apps on their devices, so you have to jump through a few hoops. If you want a longer and more detailed explanation of the process, click here.
- Open the Settings app in the app drawer.
- Go to Security and Privacy.
- Find the entry for “Apps from Unknown Sources” and enable it. You may get a security warning; the ability to install apps from unknown sources is a potential risk, but you’re getting an app from a trusted source (Google), so you should be fine.
- Identify your Fire OS version. You’ll need to go into Settings, to Device Options, and choose System Updates to see what version you’re on. FireOS 6 = Android 7.1, while FireOS 5 = Android 5.1. You will need to match the version of each Google app with the version compatible with your device.
- Using the Silk browser, visit https://apkmirror.com/ (or another trusted APK site.) APKs are the app package files that contain the code necessary to install and run an app. However, opening up the security of a device and downloading an APK from an unusual source is always a risk for malware, so make sure you trust the site you’re getting the APK from.
- Find and install Google Account Manager.
- Find and install Google Services Framework.
- Find and install Google Play Services.
- Find and install Google Play Store. Make sure to do each of these in order, as installing them out of order means the store won’t work.
- Open the Google Play Store, search for Google Drive, and install it.
Once all of this is done, you should have a functional Google Drive app on your Amazon tablet.
For Windows 10/11 tablets: Installation is usually as simple as downloading Google Drive for Desktop from the official Google site.
![]() Note: Some Microsoft Surface tablets cannot install Google Drive, as they only support a 32-bit architecture, and Google Drive is 64-bit. Google Drive mentioned a little over a year ago that they don’t have any plans to support Google Drive on Windows ARM due to relatively low adoption. You should verify if your Surface tablet is 32-bit or 64-bit before installing.
Note: Some Microsoft Surface tablets cannot install Google Drive, as they only support a 32-bit architecture, and Google Drive is 64-bit. Google Drive mentioned a little over a year ago that they don’t have any plans to support Google Drive on Windows ARM due to relatively low adoption. You should verify if your Surface tablet is 32-bit or 64-bit before installing.
For Chrome OS tablets: You can install Google Drive on Chrome OS, but in a different way than you might expect. Google Drive is already integrated in the Chrome OS file system, so you don’t have to install it seperately. If you want offline access to documents like you would on an Android device, you can download and install this Chrome extension to achieve similar functionality.
Step 2: Sign Into a Google Account
Next, now that you have Google Drive installed on your device, you’ll need to sign in with a Google account.
On an Android device, Drive will default to using the Google account that you set up your device to use.
If that’s not the account you want to use, you’ll need to log out of it and log into a different account or add a second account and toggle over to it.
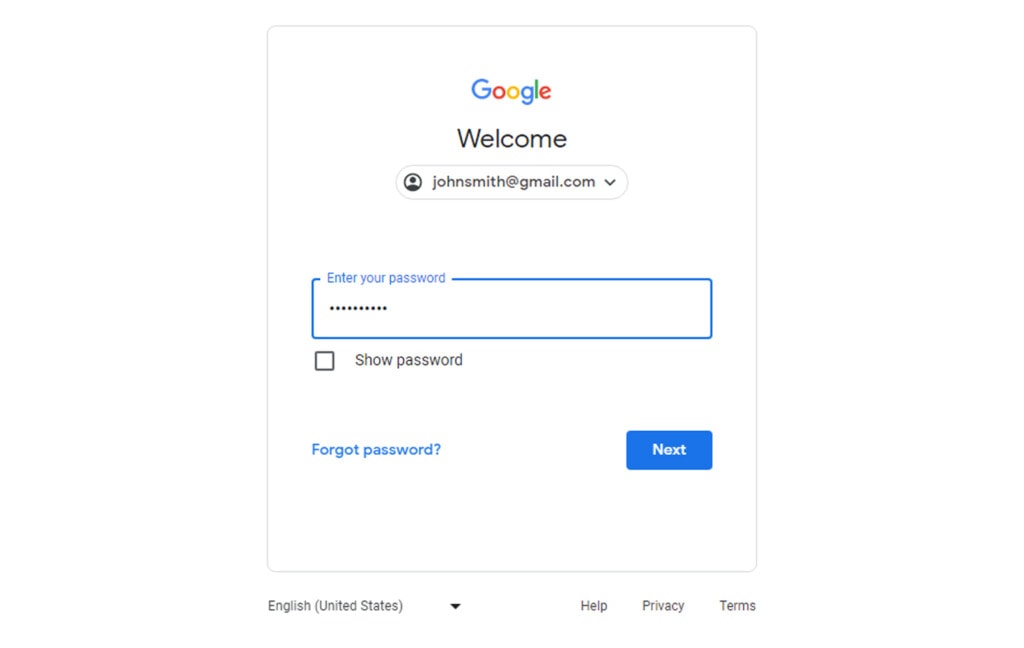
To change accounts, tap on the personal profile picture in the upper right of the screen. In the window that appears, it will show you the account currently logged in, any other accounts you have linked to your device, and the options to either add another account or manage accounts on your device.
Make sure to log into any account that you want to be able to access from your tablet. This can be a personal account, a school account, a work account, or even all of those at once.
Keep in mind that some workplaces may have policies about what devices are allowed to access their systems, including their Google Workspace account. If you have a company account that accesses shared drives, make sure it’s within your IT and security policies to log onto the device. You don’t want to lose the device and have your whole network compromised, right?
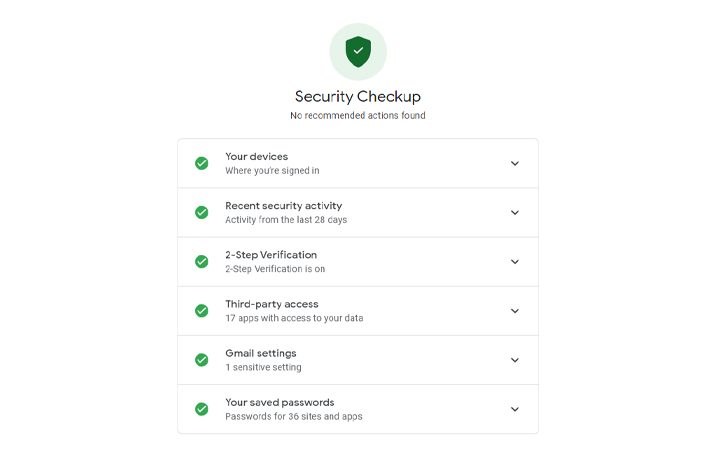
If you need to add a new account, you’ll be asked to sign in with that account. That means knowing the password and having access to any two-factor authentication that’s enabled for that account. If you have more than one account added to your device, you’ll need to make sure that you’re using the right one each time you want to use Drive.
Step 3: Understand Google Drive
At this point, you’re all set up to use Google Drive. To do so, though, you need to know what you can do with it.
First of all, free Google accounts have a storage limit of 15 GB. They also may or may not have a limit to the number of files (Google added this, then removed it after an outcry, but they may try to sneak it back in eventually.) You can buy more storage by paying for a Workspace plan or just upgrading to Google One.
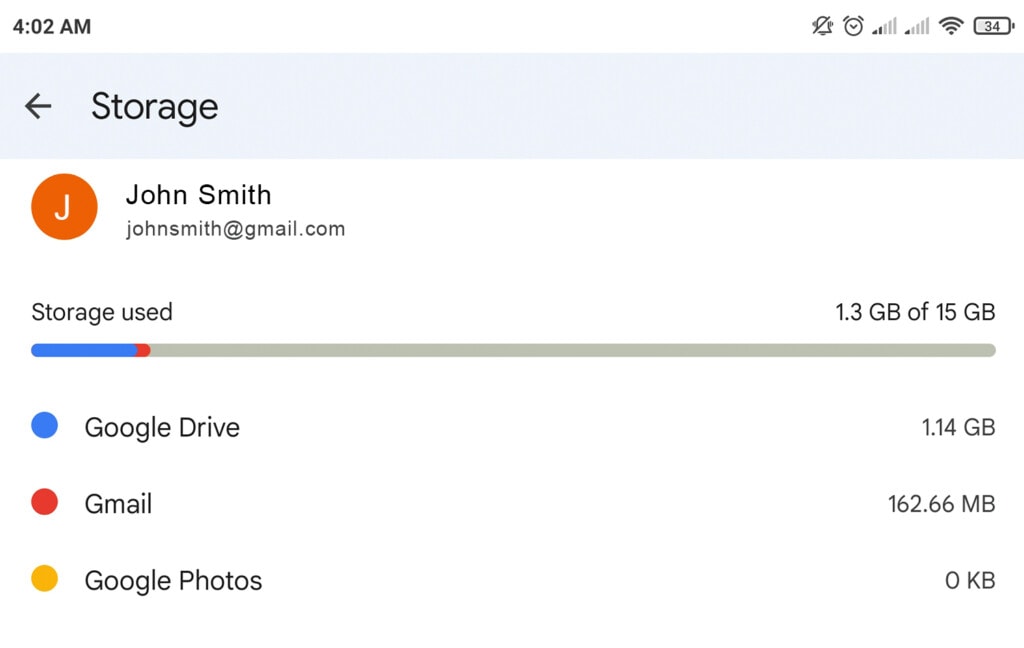
One of the nicest things about Google Drive on a mobile device is that, once it’s installed, it’s added to the list of sharing options on every sharing menu throughout your system.
Any time you want to share a file, when you can pick from the usual list of messengers and apps you can submit the file to, “Upload to Drive” will also become an option. It’s simple, easy, and intuitive.
There are also a lot of quirks to the platform, limitations, and odd ways things work. I’ve covered a lot of them on this blog, so check out posts like these for more information.
- Which File Types are Supported on Google Drive?
- Why Deleting Files Doesn’t Clear Storage Space on Google Drive
- Managing Android Phone Backups on Google Drive
- How to Get More Storage on Google Drive
- How to Share a Google Drive Document Publicly
- How to Check Which Devices Are Synced with Google Drive
- Creating Shortcuts to Files and Folders in Google Drive
All of this is only scratching the surface, of course. As a robust and flexible cloud storage platform, Google Drive gives you a ton of opportunities to do basically anything you would want to do.
Many common use cases for a tablet running Google Drive include things like using it as a media center, a control hub for IoT devices throughout your home, or a digital photo frame displaying a rotation of images and family photos.
Remember that there are all sorts of different things you can do with Google Drive. You can create files locally and upload them to share with others. You can upload local files to a Drive account for access to other devices that are linked with that account. You can create, edit, and manage various Google-format documents like Sheets, Docs, or Slides. You can share folders with other people. You can also make files and folders public to anyone who has a link to access them.
It’s all very flexible!
Frequently Asked Questions about Google Drive on Tablets
Next, let’s run down some of the common questions I see about Google Drive on tablets and cloud storage in general. If you have a question not answered here, feel free to ask it below, and I’ll do my best to answer it.
What About Other Cloud Storage?
If you want to use other forms of cloud storage in conjunction with Google Drive on your tablet or iPad, you can certainly do so. Apps like Dropbox and Box are available on pretty much any possible platform.
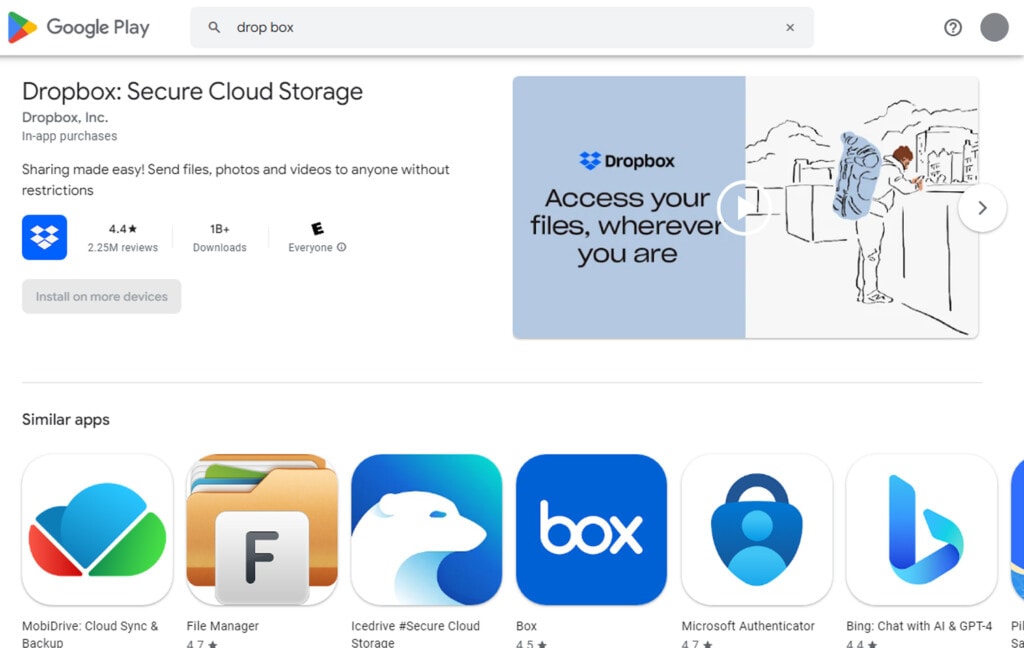
Simply install their apps the same way you would install any other app and log in to use the storage. You can even move things from one cloud platform to another via your mobile device!
Are There Limitations to Using Google Drive on a Tablet?
Not really. Both the Google Drive app and the website are accessible from tablets, and there’s nothing inherently different about them compared to something like using a browser on a laptop or using the app on an Android phone or iPhone.
Really, the lines between different device types are blurred these days. The difference between a large phone and a small tablet is really just a matter of an inch or so of screen space; the operating system is largely the same, and the apps all work the same way. It’s relatively rare that well-developed apps have compatibility issues, and Google Drive doesn’t generally run into those.
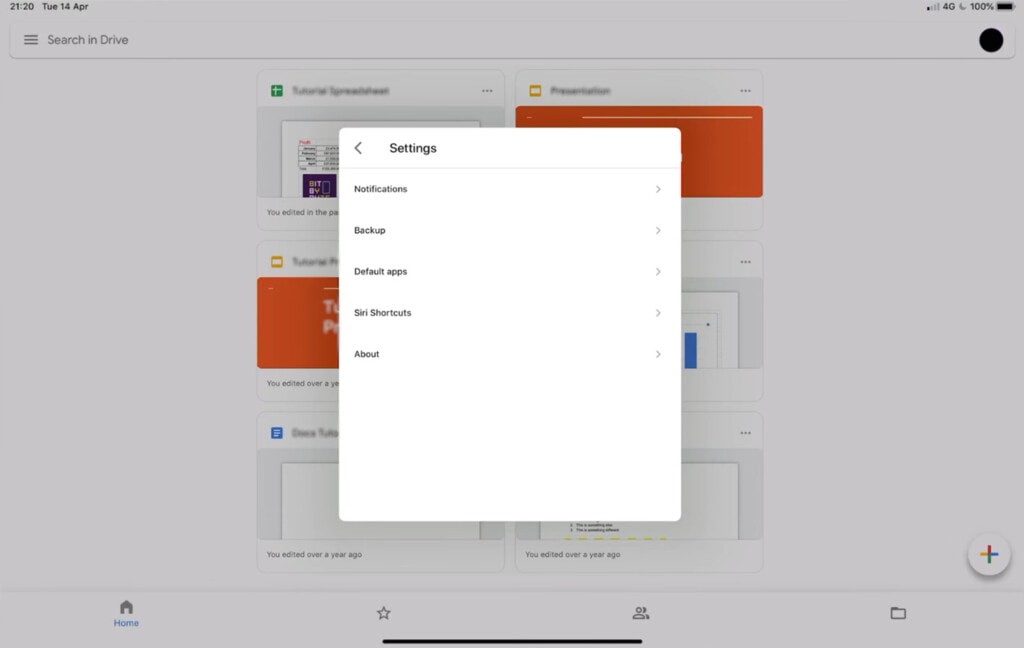
Older tablets or tablets that have special hoops you need to jump through, like the Amazon Fire tablets, have more room for error. Even then, as long as you install the app properly from a trusted source, you should be fine.
How Do I Run Google Drive in Split Screen?
There are different ways to run Google Drive in split screen, depending on whether your tablet is running Android or iPadOS.
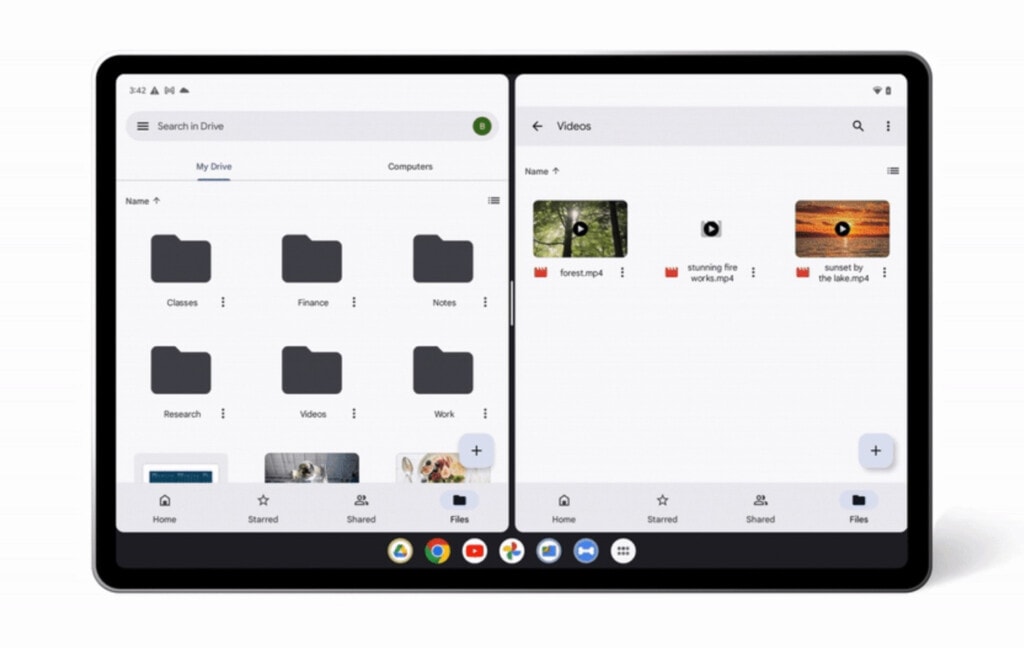
- For iPadOS tablets, official split screen / Split View capabilities are not available yet on the Google Drive app, as Google has yet to support this functionality on the iPad. However, you can achieve similar functionality by logging into Google Drive on Safari and launching one of the G Suite apps, and having one on each side of your screen.
- For Android-based tablets, Google recently rolled out the ability to use Google Drive and G Suite apps in a dual pane view. You can also run multiple instances of it with multi-instance by clicking the three dots on any file and clicking “Open in a new window”.
You can read more on Google’s Workspace release notes.
How Can You Keep Google Drive Clean?
One of the quirks of cloud storage is that it can fill up quite a bit when you’re using it and not really paying much attention to how. One of the most common issues people run into is running out of storage space unexpectedly, only to find out they have years and years of photos, videos, and assorted other media files and documents taking up all that space.
The prospect of sorting through all of that on its own is distressing. Then add to it the fact that Gmail takes up more of your Google account space, apps take up space with hidden data, and files you delete aren’t gone until you purge the trash, and you can see how it becomes a complex and messy task.

That’s why I created Filerev. Filerev is a powerful app for scanning and auditing a Google Drive account. By clicking here, you can get started with it today. You can filter, sort, and audit your files with ease by seeing what’s largest, what’s oldest, what’s hidden, and what’s duplicated. Choose what you would like to delete, and free up plenty of space to keep Google Drive effective and useful.
Are you having any issues with organizing your Google Drive on a tablet, iPad, or otherwise? If so, feel free to drop me a line, and I’ll see if I can help.
I have a lot of experience with sorting out niche and irritating issues with Google Drive, and it’s always good to know what trouble others experience.

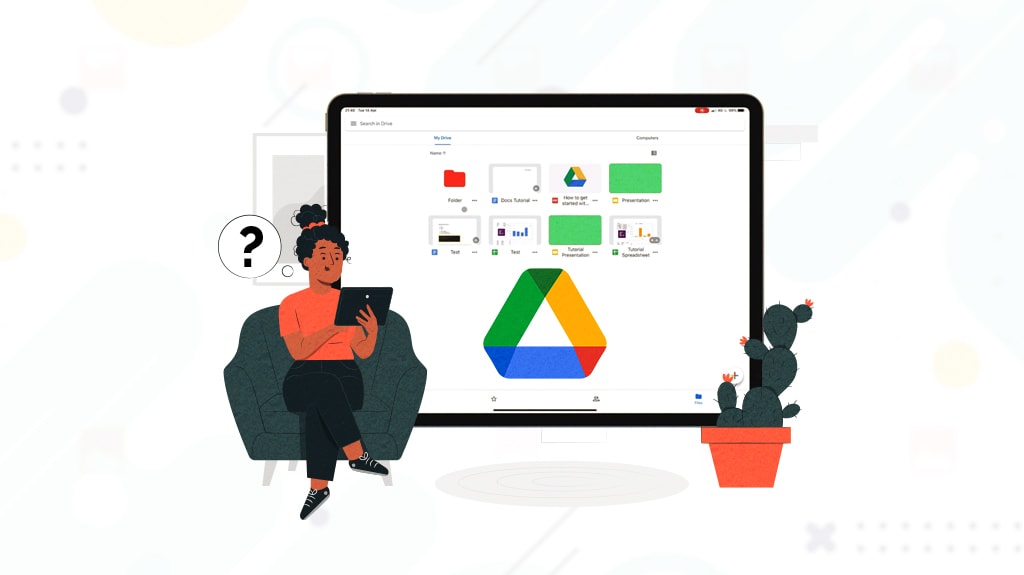
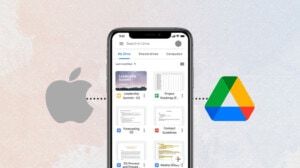





Leave a Reply