With Google Drive, you can store files on the cloud, allowing access to them from any device you can use to log into Google’s services. You might use this as a data backup solution to store files online so you can work on them across different devices or as a collaborative tool to share cloud-stored files with others. You could do both.
One of the most common use cases with Google Drive is to sync entire folders full of files to the cloud.
You can choose specific folders and have those folders update and sync between local and cloud versions, regardless of the device used. The most recent version of a file propagates across devices.
Sometimes, though, things can get confusing. Which devices are synced up to your Google Drive account, how can you tell, and who is syncing what? Which device is eating up all of your space or duplicating files?
There are generally three ways to find this information, depending on how you look for it and what you want to learn. These Google Drive sections don’t show you everything, so you may need to double-check each.
The first option is to click around in Google Drive to see what information they give you.
First, go to drive.google.com and log in using your Google account. You need to be logged into the account you want to check; otherwise, the information you’re looking for won’t appear.
Next, look to the left-hand sidebar. You should see a list of options, starting with the big “New” button Google uses to let you create a new file in your Drive.
The top option for browsing your Drive is, of course, “My Drive.” This page shows you everything in your Google Drive, but that does not help check devices. Instead, you want the one below that, “Computers.”
The “Computers” entry will show you any folders that you have selected to sync with Google Drive, but only when using Google Drive for Desktop, the desktop client for Google Drive that integrates Google Drive as a shared drive on your computer.
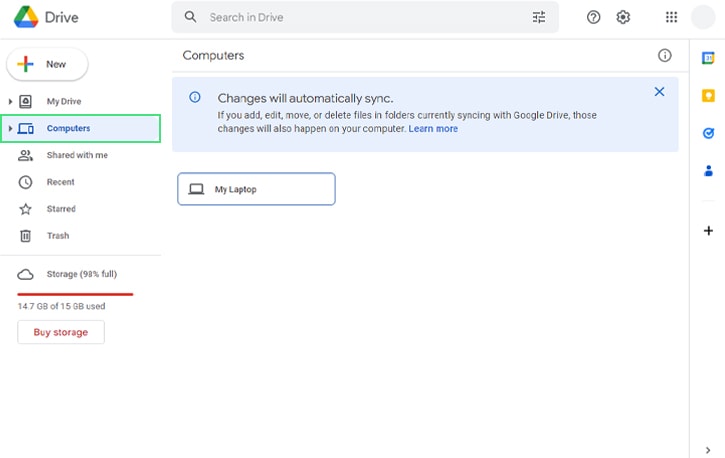
When you browse this directory, you will see any folders synced from various devices on which you’re running Google Drive. These should have an identifying name or source that will tell you the name of the device synced to Google Drive; assuming your device is named appropriately; you will be able to tell what device it is out of the devices you own.
![]() However, this option has one significant flaw: it only works if your devices are using Google Drive for Desktop and you have selected specific folders to sync.
However, this option has one significant flaw: it only works if your devices are using Google Drive for Desktop and you have selected specific folders to sync.
For example, if you have Google Drive for Desktop installed and you only use it to download and sync your existing files from your Drive account, you won’t see those files under the “Computers” tab.
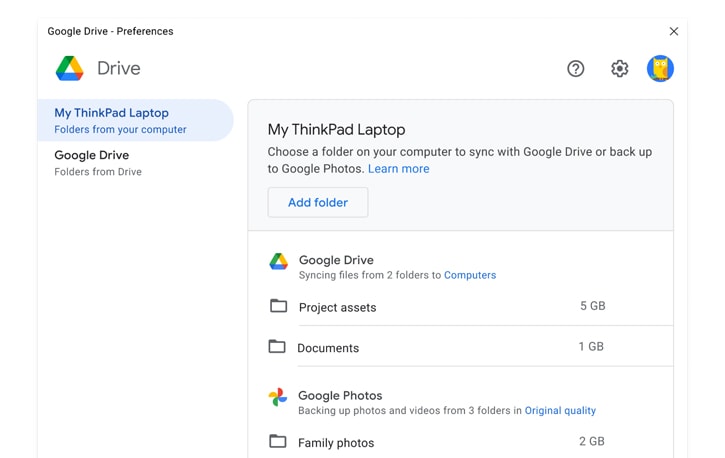
In your Google Drive app preferences, you’ll see a notice under the Devices section:
“Choose a folder on your computer to sync with Google Drive or back up to Google Photos. Learn more“
The folders that you’ve selected here will appear in the “Computers” menu. If you didn’t select any folders, you’ll still see the rest of your files under “My Drive”, but they are not tied to a specific device.
So, this option works if you use the syncing options in Google Drive, but that’s it; it’s incomplete for auditing or discovery purposes. What other options do you have?
Option 2: Google Device Access Logs
The second option you can check is the device access records for your Google account.
For this process, you can log into any Google service; it doesn’t matter which. Google Drive works, as does Gmail; anything that gives you access to your Google menu in the corner of the screen.
- First, click on your profile picture in the upper corner of the screen. Then, click on “Manage your Google account” to visit the primary Google configurations page. Here, you can see helpful options and information about your Google account.
- Primarily, though, what you want to do is check the left-hand sidebar. One of the entries here is Security; click on that.
- On the Security menu, you’ll see a lot of helpful information about the security state of your account. If you don’t have security features like 2FA implemented, this is a good time to do it.
- We’re really looking for the Device Activity section, which will be about halfway down the page.
Here, you will see a list of all the devices that have accessed your Google account recently, along with some basic information about those devices. You will see the number of recent sessions on that device, the general location, how it was accessed, and what kind of device it was.
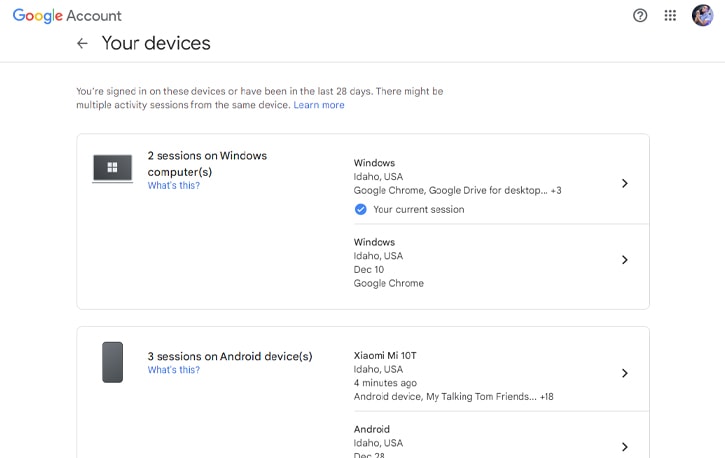
So, for example, you might see an entry like this:
- Windows
- Idaho, USA
- 2 Days ago
- Google Drive for Desktop, Google Chrome
Alternatively, the “2 days ago” line might be gone, and you’ll see “Your Current Session” below it all.
![]() Unfortunately, this isn’t very specific. It can show you when a device has accessed your Google Drive account or another aspect of your Google account, like if you check your Gmail on the phone. The downside is that it doesn’t identify the device beyond the information above. You can see that it was a Windows computer or an Android device, but you can’t see which device.
Unfortunately, this isn’t very specific. It can show you when a device has accessed your Google Drive account or another aspect of your Google account, like if you check your Gmail on the phone. The downside is that it doesn’t identify the device beyond the information above. You can see that it was a Windows computer or an Android device, but you can’t see which device.
That means it’s not very useful if you have, for example, two Windows computers with access to your Google account. Even if both of them accessed your account recently, you may not be able to identify which one is which precisely.
This section will also show you multiple sessions from the same device as different entries, mainly if there’s a time gap between them. For example, if you logged into Gmail using a browser, logged out for an hour, and then logged into Google Drive for Desktop on the same device, you will see two different entries on the log.
This security window is excellent for one primary reason: seeing if any devices are accessing your Google account that shouldn’t have access.
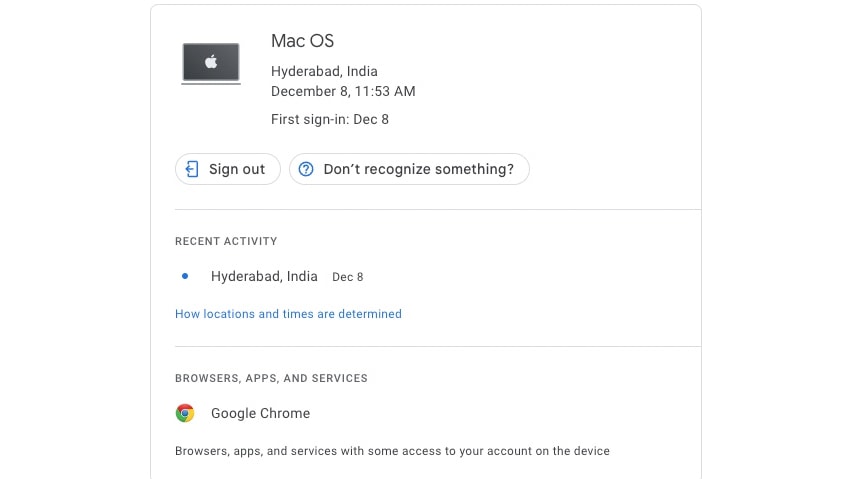
For example, if you live in Idaho and see a device has accessed your account from Hyderabad, you know it’s probably not yours (barring shenanigans with a VPN or Proxy). You’ll want to perform a security audit immediately, including removing the user’s access, changing your password, and setting up two-factor authentication.
![]() Even though Google gives you limited information here, many users are able to use this section to narrow down their list of suspects. You can often line up the creation or modified time of your files with the timestamps of each device. If you see that a device uploaded some unwanted files at the same time those folders were created on Google Drive, you just discovered the culprit.
Even though Google gives you limited information here, many users are able to use this section to narrow down their list of suspects. You can often line up the creation or modified time of your files with the timestamps of each device. If you see that a device uploaded some unwanted files at the same time those folders were created on Google Drive, you just discovered the culprit.
You should also check the “Activity” tab of your individual files to rule out the possibility that a shared user is the one who is editing or creating these files.
Now that we’ve covered account access, what other options exist?
Option 3: Workspace Device Logging
A third option is available for people using a Google Workspace account rather than a personal Google account. This option is only available if you use Frontline, Business Starter, Business Standard, Business Plus, Enterprise, Education Fundamentals, Education Standard, Teaching and Learning, Education Plus, G Suite Basic, G Suite Business, Essentials, Cloud Identity Free, or Cloud Identity Premium.
That’s a mouthful. Right?
To see more about what these versions are, check out this guide.
The key here is that it’s anything used by an organization or business. You need an overall system administrator account to access things like audit logs, which is what we’re checking here.
The easiest way to check to see if you have these permissions is to click this link and see if it lets you log in. If it does, you have administrator access to your organization. If you don’t have that access, you’ll be told you need to log in using an administrator account. If that’s the case, you will have to talk to whoever has that access.
If you can log in as an administrator, you can then check a specific user or Drive to see who has access to it. In the Admin console, click on Directory, then Users. Find a user, and click their name to open their account page. You can then click on Managed Devices to get a list of the devices you have access to and manage connections to their (and your) shared Google accounts.
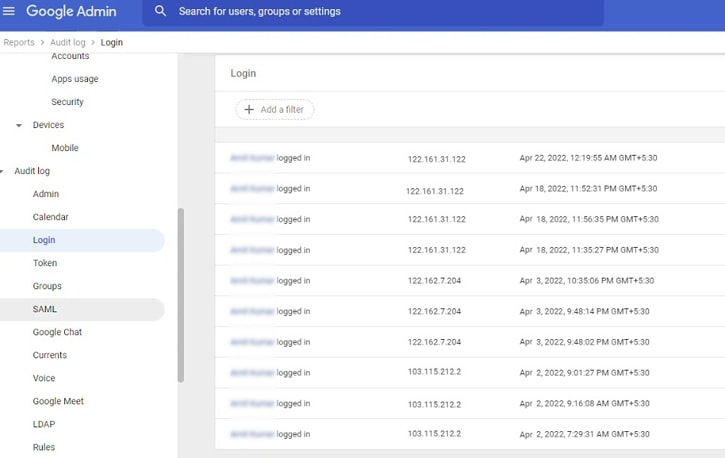
Alternatively, you can visit the Devices List directly. This section will show you a list of all devices connected to your business Google account, including company-owned devices that aren’t tied to a specific user. Using the admin console, you can also download a complete devices list as a CSV and audit it if you desire.
![]() Note: This option only works for business accounts. You need to have an administrator permission level to access the data in the first place, so it’s only a limited viability solution for seeing the devices accessing your Google Drive account.
Note: This option only works for business accounts. You need to have an administrator permission level to access the data in the first place, so it’s only a limited viability solution for seeing the devices accessing your Google Drive account.
Why Are Files Appearing in My Drive?
One of the main reasons why you might wonder which devices are connected to your Drive is because files keep showing up in your Drive that you didn’t put there. What’s going on?
The most common cause for this is that you don’t own the files, but you accessed them in some way.
If you click on a link to a file in another Google Drive, an access copy of that file will be placed in your Google Drive. You’ll see it on the web interface, but you won’t see it using a file explorer on a computer running the Google Drive desktop app.
While this might sound like a “ghost file” or weird you out, it’s actually perfectly normal behavior for Google Drive. These are files you have access to but you don’t own. You can see them by viewing files not owned by you.
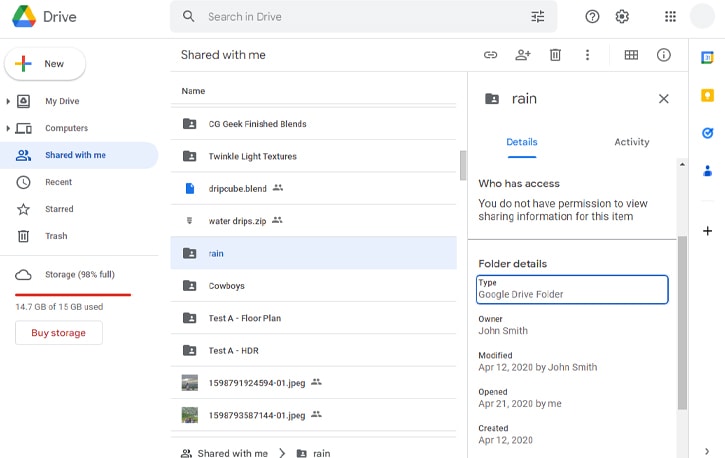
If you want more permanent access to this file, you can click to make a copy of your own.
Conversely, if you no longer want the file cluttering up your Drive, you can delete it; this deletes the shortcut, but it doesn’t remove the file from the owner’s drive.
Another common reason is that third-party apps could be creating files on one of your devices, and those files are being synced to your other devices.
To check apps with access to your Google account, visit your Google account page and click “Security.” Then, look for “Third-party access” and click “Manage third-party access.”
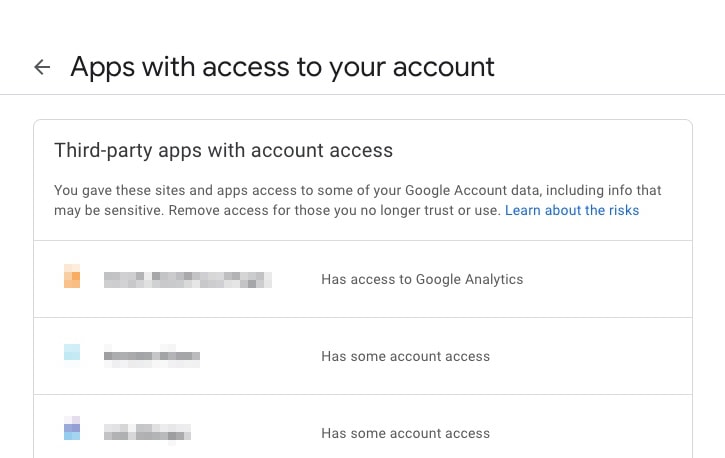
This will list all apps that you’ve given authorization to access parts of your Google account, and you can remove any that you don’t recognize.
Can I Add a New Device to Google Drive?
Yes, of course! If you want to add a new device and sync new folders to Google Drive, all you need to do is install Google Drive for Desktop on that new device. During the setup process, Google will ask you if there are folders or files you want to sync; you can either say “Yes” and add new folders to your Drive sync or leave your folders unchecked and use Drive as a new drive in your computer.
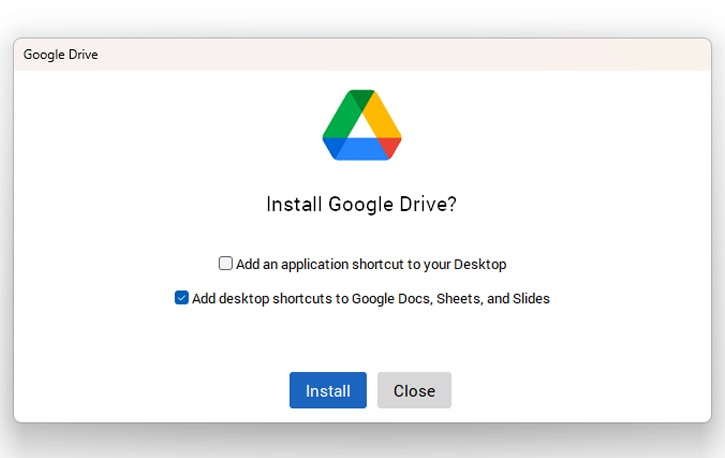
Anything in your existing Google Drive will be visible here.
The key is to ensure you’re signing in with the same Google account on your other devices. If you aren’t using the same account, the same Drive won’t show up.
There are two valuable things to note here.
First, you can use Google Drive for Desktop on one device using multiple Google accounts.
You can sign into more than one, and you’ll have multiple Drives on one computer. This option can be helpful to sync one folder across multiple Drives and Accounts; conversely, it can allow you to keep access to one Drive on numerous accounts by cross-syncing them.
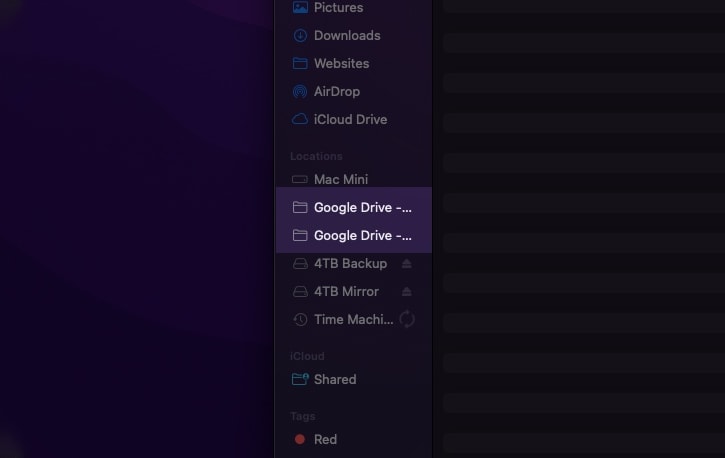
The second is that there is no limit (as far as I’m aware) to the number of devices you can use to access one Google Drive account. Google may warn you if too many devices are added to one Drive all at once, and it can make security auditing complex. Still, there doesn’t seem to be a published hard cap on the number of devices you can sync to Google Drive at once.
How to See How Google Drive Space is Being Used
If you’re curious about how your space in Google Drive is being used, it can be worthwhile to audit your Drive usage. There are many ways to do this, but one of the best is to use Filerev. Filerev will audit and give you information about how your space is being used, including hidden files and folders, app data, photos, duplicates, and much more.

It also gives you plenty of options for cleaning your Drive and optimizing storage space.
Why not give it a try? Let me know what you think!

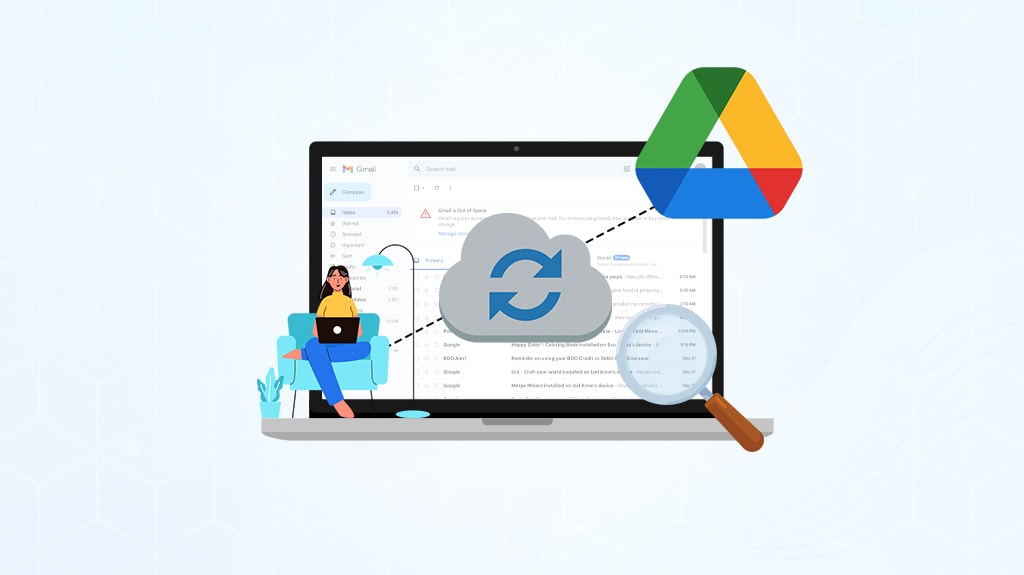


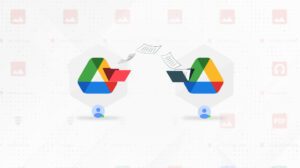



Leave a Reply