Google Drive is an excellent way of storing files in the cloud, but there are many different ways it can go wrong. In particular, depending on how you use it, you may get different results than expected.
One of the most prominent use cases for a cloud storage app like Google Drive is to use it as a remote backup and storage location for your files. You expect to be able to upload files to Google Drive and allow Drive to hold onto them. You can then access those files from any computer you can use to sign into your Google Account; meanwhile, those files don’t take up space on your hard drive.
This method can be advantageous if you use a thin, lightweight laptop or mobile device with minimal local storage space and primarily as a client machine for SaaS information and cloud-stored files. It’s a great system; it allows you to tie everything to an account rather than a machine, so you can do your work from anywhere, access your files anywhere, and more.
What happens when you try to use Google Drive only to find that it has filled up your local hard drive with data? All those files you don’t want to be stored locally are there anyway, and you have issues removing them; deleting them from one location removes them from the other, which defeats the whole purpose of backing up the files in the first place.
There are many reasons why Google Drive might be taking up your hard drive space, possibly even a ton of it. I’ve laid out as many of them as possible, but if I missed one, feel free to let me know!
You’re Mirroring Files
This setting is the most common cause of Google Drive taking up space on your computer when you didn’t think it should be.
When you set up the desktop client for Google Drive (currently called Google Drive for Desktop; previously called Backup & Sync or FileStream), you go through a handful of configuration options when you install the program. There are two critical configuration options you need to set correctly. One I’ll talk about in the next section.
The first decision you’ll have to make when configuring your newly-installed Google Drive application is whether you want to stream or mirror your files.
Your expected behavior – that Google will store your files in Drive, allowing you to clear them out of your computer and save you space while still allowing you to access the files – is the streaming option.
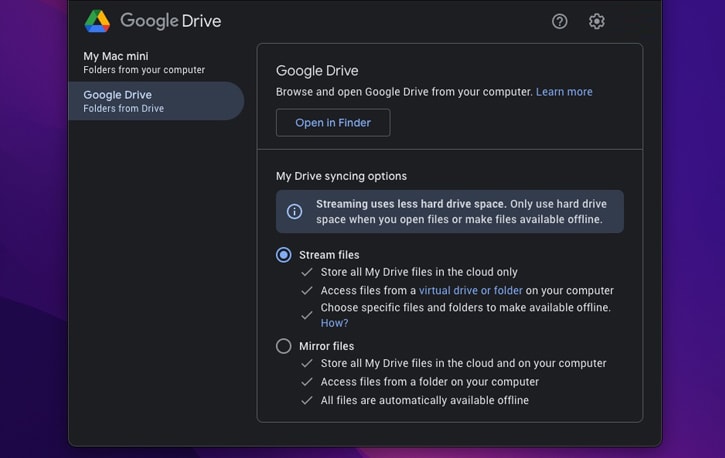
Like video streaming, the idea is that the files are stored on the cloud, and when you want to access the files, a working copy is locally downloaded so you can access and edit them. Then, when you save the file, changes are synced with the online version, and the local version is removed.
Streaming effectively simulates working on files that are stored online without you needing to suffer from the latency of accessing Google’s servers constantly for every change you need to make. To illustrate the difference, you can open a file on Google Docs and the same file on a local MS Word copy and see how comparatively responsive the local copy is.
The biggest downside to the streaming option – and why people might not choose it, even though it’s the one they want – is that you can’t access your files if you aren’t connected to the internet. If you have a file open and you’re already working on it, you’ll still be able to work on it, but if you want to open a new file or save the changes to the current file, you need an internet connection before you can do that.
![]() Note: You can still save changes offline, but they won’t sync until your connection is restored.
Note: You can still save changes offline, but they won’t sync until your connection is restored.
The alternative, and what you likely chose even though you didn’t intend to, is mirroring files.
Mirroring is more of a backup and transfer solution than a space-saving solution. With mirroring files, you have two copies of any given file; one on your local device and one on Google Drive’s servers. If you have Google Drive for Desktop installed on multiple computers, all those computers will have copies of the file, so it takes up space on all of them.
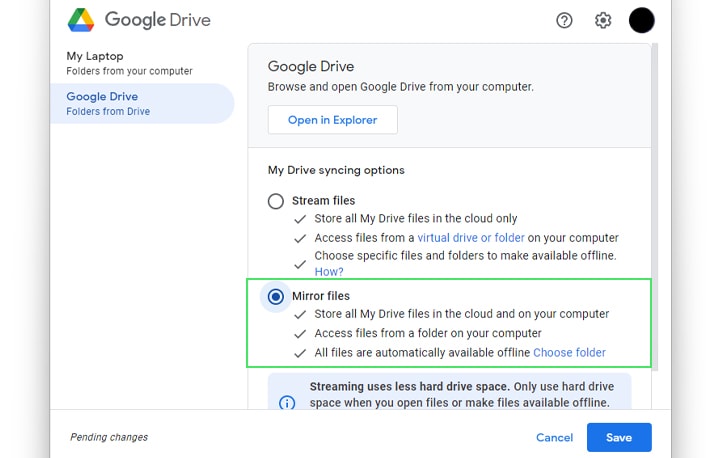
What often happens is that you accidentally select or enable mirrored files rather than synced files. Google Drive will then download everything on your Drive to your local hardware and upload anything you told it to sync from your local device to Drive. Google will also download those files on other computers if mirroring is enabled on those devices.
If you have an extensive Google Drive full of files, this can eat up a lot of space very quickly.
If you believe this is the problem, you first need to verify that you want to change to Streaming rather than Mirroring your files. Streaming will save you space, but you won’t have backup copies of your files if something is deleted from Drive (and removed from Trash).
![]() Changing this setting is relatively simple. All you need to do is open up Google Drive for Desktop and click on the Settings menu.
Changing this setting is relatively simple. All you need to do is open up Google Drive for Desktop and click on the Settings menu.
Click on Preferences, and then choose Google Drive. You will see the choice between Streaming and Mirroring files, with the pros and cons that Google lays out for you. Pick the one you want (in this case, “Streaming”), and you can safely remove local files once they have been verified and correctly uploaded to Google Drive. If you’re using the macOS version of Google Drive, you can read our guide on changing your Google Drive macOS settings here.
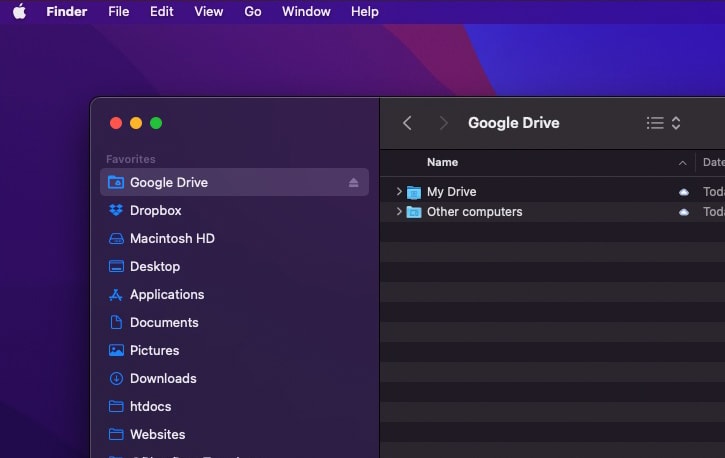
After this change, only files you actively download/upload will be mirrored on your computer. By taking advantage of these settings, you can save a lot of hard drive space while still having full access to your Google Drive files. So if you find yourself running low on storage space, make sure to adjust these settings first!
You Told Drive to Sync Unexpected Folders
Above, I mentioned that there were two critical settings when configuring Drive. One is the choice between mirroring and streaming files, but what is the other? It’s the choice of which files and folders you want to be synced to Google Drive.
The issue is that Google likes to automatically select standard folders by default, like your My Documents or Photos folders. Depending on how you use your computer, you may or may not want these synced up with Google Drive. Google has them checked by default because they’re a common storage location for files people will want to sync.
The common problem is that you have Google Drive set to mirror files, which is fine because you don’t have many files you want to be mirrored, and it will only take up a little space. Then, you configure Drive on another computer and accidentally tell it to upload files in one of those folders. All those folders are then uploaded to Drive, which then mirrors them down to your other computer, filling up a lot of drive space you didn’t necessarily want to have taken up by those files.
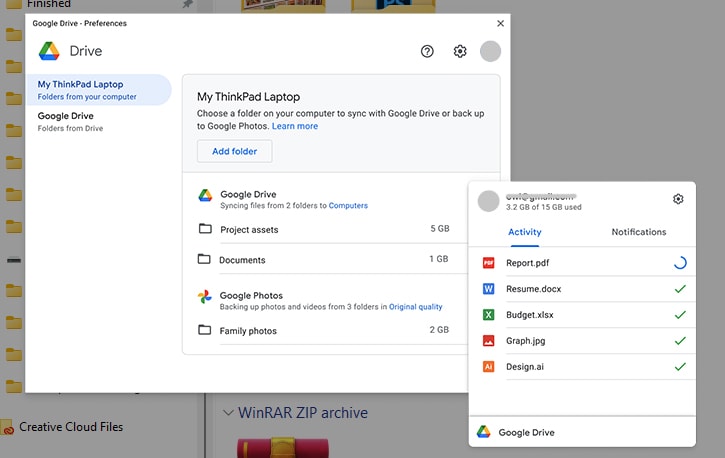
This scenario requires you to change another setting; thankfully, it is easy to change if you need to. Open up Google Drive for Desktop, and click Settings and Preferences. Instead of clicking on the “Google Drive” section, click on your “My Computer” section, or whatever you named it. You will see a list of the folders that Google is syncing, and you can unselect the ones you don’t want to be selected.
If you have files synced from another computer, you need to access that computer to unselect those folders; you can’t do it remotely.
Once you’ve unselected the folders you don’t want to sync across your devices, the next time Google Drive syncs, those extra folders won’t take up any more space on your hard drive.
Syncing Across Multiple Devices is Duplicating Files and Folders
Another common issue with mirrored files is that Google might accidentally duplicate files and folders when you only want one copy. This situation happens if you have multiple devices all mirroring files across one another through Google Drive.
What happens is that your computers each individually have their own Google Drive folders rather than one central Google Drive. They put their files and folders in their sections and mirror those sections across other devices. You wanted one folder and ended up with as many devices as you have. Using two, three, four, or more devices can quickly add up and use excessive data on your physical and cloud drives.
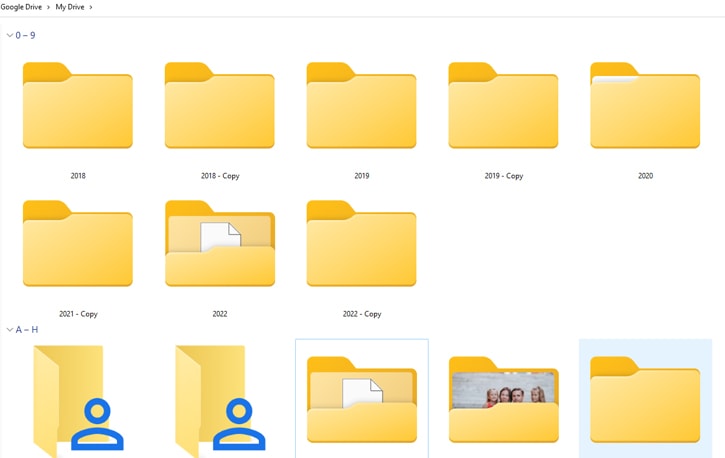
The biggest culprit for this issue is when you copy your local Google Drive mirrored files to a subfolder. Instead of:
- Laptop: Google Drive -> Files
- Desktop: Google Drive -> Files
- Phone: Google Drive -> Files
You have:
- Laptop: Google Drive -> Laptop -> Files
- Desktop: Google Drive -> Desktop -> Files
- Phone: Google Drive -> Phone -> Files
This scenario leaves you with the following after syncing:
- Laptop: Google Drive -> Laptop -> Files
- Laptop: Google Drive -> Desktop -> Files
- Laptop: Google Drive -> Phone -> Files
- Desktop: Google Drive -> Laptop -> Files
- Desktop: Google Drive -> Desktop -> Files
- Desktop: Google Drive -> Phone -> Files
- Phone: Google Drive -> Laptop -> Files
- Phone: Google Drive -> Desktop -> Files
- Phone: Google Drive -> Phone -> Files
This messy replication occurs because those subfolders read as different folders and file structures to Google rather than attempting to mirror the same thing across them. In some cases, copying and pasting folders may keep the logical folder structure from your other subfolder.
To avoid this issue, some users on Google Drive support have found it easier to create new folders instead of copying them. You may even want to start fresh by uploading an empty folder structure and ensure they are syncing correctly before re-uploading your files.
While it might seem helpful to signify where files and folders are coming from, there are better ways to add that information.
![]() Note: To fix this, create a new parent folder structure that you can access across all your devices. Start cleaning your files by working on a single machine and disabling Google Drive sync on your other devices. Once you’ve fixed your folder structure and removed any duplicates from your first hard drive and Google Drive, delete your Google Drive folder on your other machines and re-enable sync.
Note: To fix this, create a new parent folder structure that you can access across all your devices. Start cleaning your files by working on a single machine and disabling Google Drive sync on your other devices. Once you’ve fixed your folder structure and removed any duplicates from your first hard drive and Google Drive, delete your Google Drive folder on your other machines and re-enable sync.
Another common issue is sharing access to files on Google Drive. Any file you have uploaded to Google can be shared with anyone else, either to specific people via their email addresses or to anyone who has access to a link to the file.
Shared files don’t take up space on anyone’s device other than the owner’s. The owner has ownership and permissions over them and can revoke access if they want to. This feature is great for sharing and file management and helps prevent unnecessary space usage.
But what happens if you want an editable copy of a file shared with you? You can choose to make a copy for yourself. Your copy won’t reflect changes made to the original but will reflect any modifications you make. Similarly, you can copy any file somebody shared with you to your Drive, so you have your saved version.
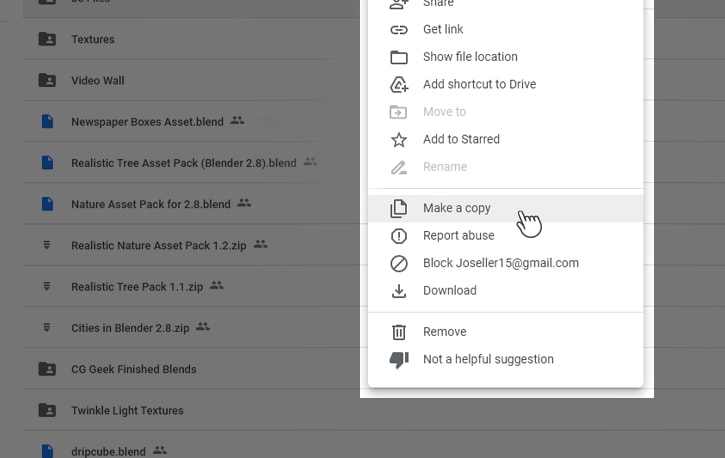
If you don’t know what you’re doing when you click the button, creating your copy does make a copy that takes up space on your Drive. That’s because it’s a copy and no longer a shared file.
![]() Note: Files shared with you don’t take up any of your storage, but copies of shared files do.
Note: Files shared with you don’t take up any of your storage, but copies of shared files do.
The Google Drive Cache is Filling Up
If you’ve checked all of the above and find that Google is taking up space, but it’s not showing as space on Google Drive, there’s one more technical possibility. That is the Google Drive Cache.
Google Drive, mainly when using the streaming option, creates a local cache of files you have recently accessed and may want to access again. More importantly, they hide that this is happening by putting all of those files and folders in their own location, buried down in your device. This feature speeds up using Drive, but at the cost of using up more of your hard drive space.
- Windows: %LOCALAPPDATA%\Google\DriveFS
- Mac: ~/Library/Application Support/Google/DriveFS
Check these hidden folders on your local drive and see if they’re enormous. If so, you may have an old version of a cache that hasn’t been removed or that Google isn’t properly clearing the cache for some reason.
Typically, you can safely delete the “DriveFS” folder. Make sure that anything you have currently opened from Drive is closed first.
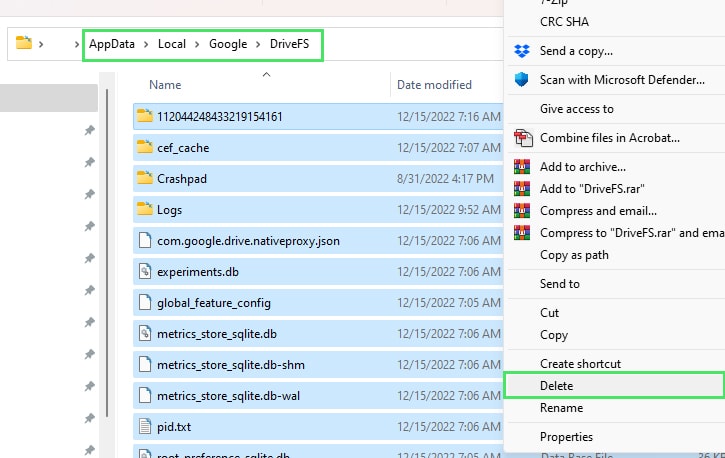
Google will need to re-download anything you want to open from Drive.
Relatedly, if you’re using file streaming and working on a huge file, Google needs to download it so you can work on it, which can temporarily eat up a lot of space.
Once you’re done with the file, the Google Drive app should clear the local copy.
Your Solutions
As mentioned above, I’ve come up with as many different reasons why you might have Google Drive eating up your storage space as I can. That doesn’t mean I have all of them; if you know of one I missed, let me know!
In the meantime, if you want a full audit of everything on your Drive – hidden files included – why not try Filerev? One of the main reasons I made it was to have one helpful tool that can audit, organize, and help you clean up your Google Drive account.

It’s pretty powerful, and I think you’ll be pleased with the information it gives you and the tools it has to help solve problems like this one.

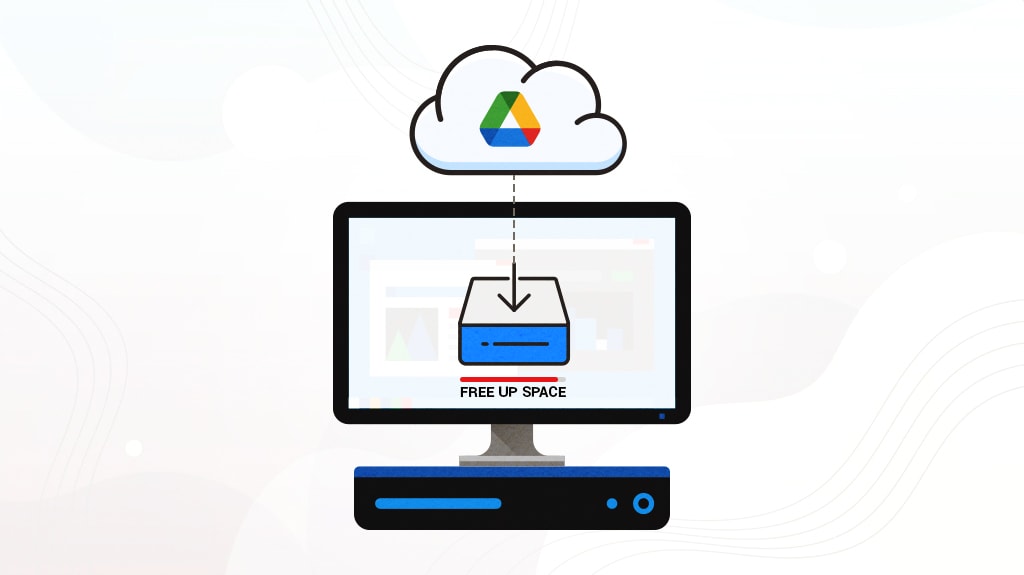


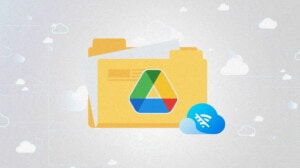
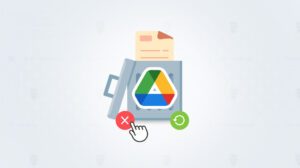

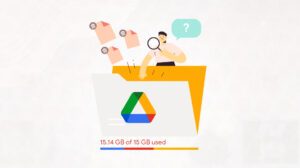
2 responses to “Why The Google Drive App is Eating Your Hard Drive Space”
hello Brett,
After cleaning the Google Drive cache, I can’t open my files. Pls help me out, how I can restore my links.
Thank you
Hi Aditya!
Google will need to re-download your files after clearing your cache.
Are you still able to open your files on Google Drive when you visit it in your browser?
If your app is set to Stream and not Sync, and if you’re still unable to open your files, you could try uninstalling and re-installing the app. You won’t lose any of your files since they are all stored in the cloud, and it should be a pretty quick process.